14 videos found
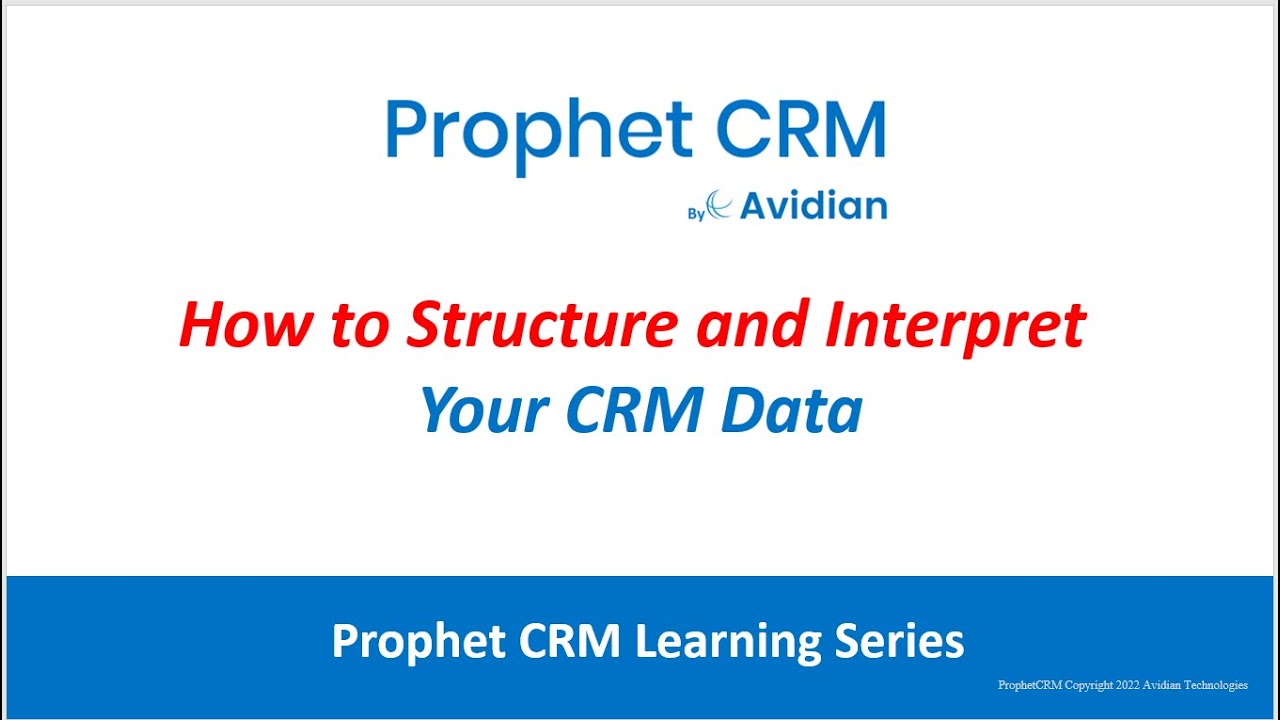
49:42
There are many different ways to add a contact to Prophet, but this video will cover Ladies and gentlemen, members of the press, clients and prospects. Welcome to the program today. My name is Warren Stokes. I’m the director of sales at Avidian! I’m sure many of you are clients today. But if you’re prospectively just looking at investing in a CRM, I think you’ll find this topic very useful.
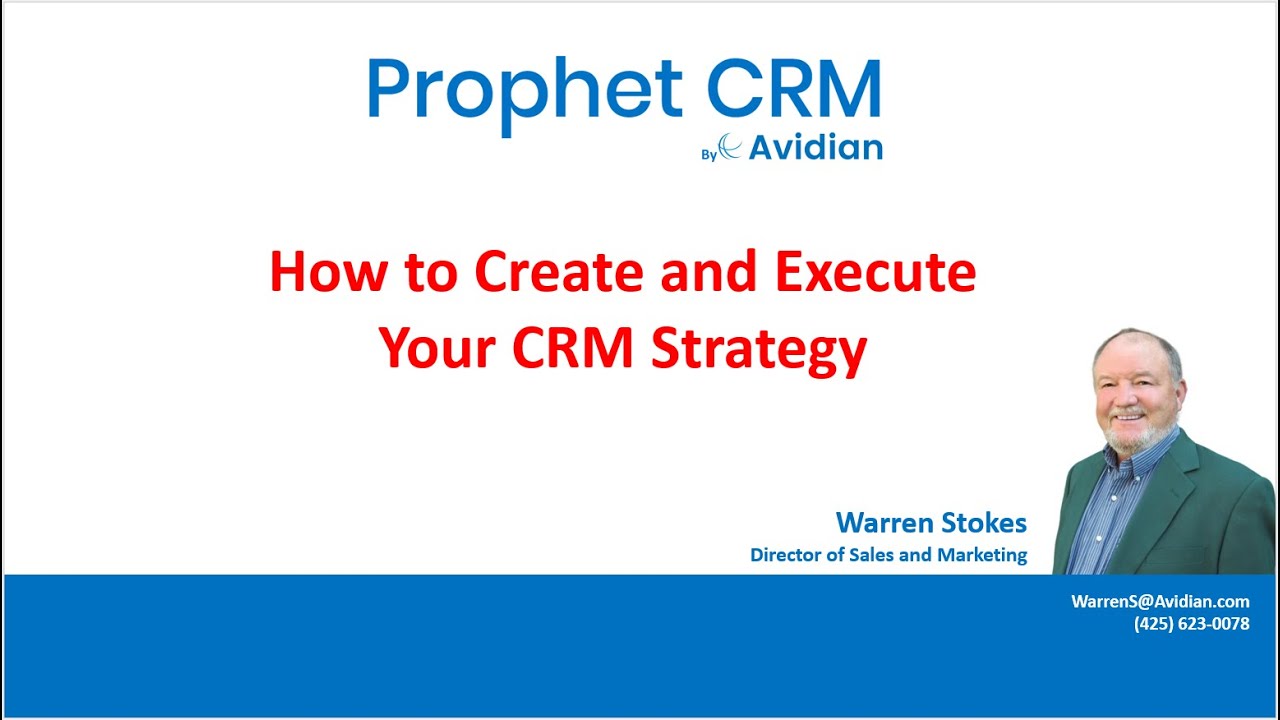
Ladies and gentlemen, members of the press, all my fans, friends, family, clients, and prospects out there, welcome to the program today! I am delighted to share this topic with you. It’s one of the most important topics for anyone that is either considering implementing a CRM, or maybe you’ve already implemented a CRM and you’re interested in the topic of developing a CRM strategy. My name is Warren Stokes. I’m the director of sales for Avidian Technologies, and the topic today is how to create and execute your CRM strategy.
We’re going to be covering a lot of ground in a short amount of time, so I’ll move fairly briskly, but I do really enjoy sharing all this with the folks on the call today. One of the main reasons is that, I think, by helping people be successful, we become more successful. Our CEO is fond of saying that our management doesn’t pay your paychecks, our customers do, so this is really all about being customer-focused and having a strategy to execute on that.
One thing: I hate to shatter your illusions or surprise you, but I’ve got to tell you that hope is not a strategy. And I’m often, often just astounded when I ask people what their strategy for next year is, and they say, “We hope we’ll sell more.” Well, that’s actually not a strategy, so I’ll share with you a little bit about topics and concepts on how to create and execute your CRM strategy. First of all, I would put it this way: CRM is not a product; it’s not a piece of software. CRM is a journey. So it’s not a one-time thing. Your strategy will continue, and I hope that I can help you with that journey!
First of all, it is very important to have a written plan. Sounds obvious but it’s surprising to me how many people don’t have a plan when they say oh we’re going to implement a CRM or we’re going to re-implement our CRM or we’re going to focus on it. But you have to have a plan and that involves setting objectives, prioritizing what you’re trying to do with your requirements. And I always recommend following the format of ‘must have, should have, and nice to have’ in terms of functionality, features, and requirements. It’s very important to define the problems you’re solving.
I think it’s a mistake to go out and just say we’re going to implement a CRM without trying to understand what problems you’re trying to solve. Maybe it’s revenue generation or sales growth. Maybe it’s better communication. Maybe it’s all of the above. But, and I’ll show you and share with you a lot of specific ways to do this, it’s very important to set what I call “smart goals.” It’s not a new concept, but smart is an acronym. It stands for specific, measurable, achievable, relevant, and time-bound. So, you know, set some goals and your objectives, but make them smart goals.
The very important thing with any CRM is to establish a common platform for everyone on which, with regards to all the data and all the communications, your calendaring, how people keep track of their time and their meetings, and you have to train people on that platform. We use Outlook, that’s our program. The examples I’ll be using today in today’s presentation and discussion will be based on an Outlook-based CRM called Prophet CRM. Many of you are likely customers of ours, but if you’re considering a CRM, just make sure that you establish a common platform so everyone’s on the same page for calendaring, email communications, storage of data and all of that stuff. I think it’s up to you, but we chose Outlook as our platform because it’s a very common and effective platform for these things. The key concept is to establish consistent and repeatable processes, often in CRM. It’s referred to more as a sales process, but it can actually relate to any other process in your business, and we’ll cover information on how to do that.
If you don’t have goals or metrics that you’re trying to achieve, it’s hard to know if you were successful, so I highly recommend establishing some sort of basic metrics for us to help you define what you’re going to do, quantify it, and then be able to track it so that you can ensure that you’re actually performing to the plan that you set. Continued adoption is a key thing with all CRMs because the bane of any CRM is getting people to actually use it. Prophet is probably one of the easiest to adopt and use. We have Prophet CRM, which is our program, but this applies to any program and it’s not a one-time thing. You can get people launched and trained, but you have to ensure continued adoption and I’ll share with you how to do that.
Reporting and analytics are a really key part of your CRM strategy because, otherwise, how would you know if you’re achieving your goals, and how do you get visibility into what’s going on with your system and your CRM application? A key part of all of this is being able to get that data into the system, make sense of it, and then make good decisions based on that data. We’ll also touch on Prophet CRM integration, or just integration in general, as one of the key ways to help make your CRM strategy a success. Not everyone has to do integration with other systems, but it can be a very useful concept.
So let’s talk a little bit about some of the things you might achieve with the CRM program, whether it’s an existing program you’re trying to make use of better or if you’re newly launching a CRM. One of them is fundamentally just having better communication. It’s a key concept for all CRMs and businesses in general to have better follow-up, whether it’s existing clients, new clients, projects, you name it. Following up and having visibility on those that follow up is a key aspect of what you can get out of a CRM if it’s implemented correctly. This isn’t necessarily that big brother is watching you. We’re talking about basic job responsibilities, like being able to see how an individual is performing in relation to their own metrics or goals. A key part of many CRM implementations is to drive revenue growth, and that is absolutely a key part of what we’re going to talk about today. In fact, according to some recent research, CRMs can return 871 percent on a dollar invested. Our own customers report an average of 21 increases in revenue after implementing our Prophet CRM for Outlook.
I think I changed this concept. This slide here transitions from management to leadership, and I’d like to explain why. know, leadership is something that’s not necessarily a title bestowed upon someone. People tend to follow leaders; you know, leaders lead by example, and other people see that it works and follow these people.So, you may or may not have a management title in your job title, but you could very well be in a leadership role or position. The role of leadership with a CRM is First, explain to everyone why you have invested in CRM or why you’re going to invest in CRM. It seems to be an obvious thing, but yet I find that a lot of people don’t do that, a lot of companies don’t do that, and it’s good to get that buy-in. It might be as simple as trying to help the sales team be more effective so that you can make more money doing things like that. But you also have to make your expectations clear. Why are you launching a CRM? That’s a key question, but what do you expect people to do with it? It might be as simple as they know things like when you make a sales call, log it into the system so that other people can see what’s been going on with that client or that prospect. It could be that you want a certain number of meetings to be held with clients or prospects, etc. but it’s important to make your expectations clear. What were you trying to get out of the CRM? It is, again, surprising that a lot of companies haven’t done that. and all these things go into your CRM plan.
By the way, that we talked about initially, I think it’s important to track track metrics. A quick story on this: I was meeting with an existing client, a fairly good-sized one, and we were talking about things like goals, things like that, and metrics. I mentioned the term “KPI”. By the way, it means key performance indicator. I said, “Do you guys have established kipis?” There was silence on the other end of the phone. Somebody asked, “What’s a KPI?” And I heard him ask that of someone else on the call, and I said, “Well, they’re like metrics.” “Well, what do you mean?” I said, “Do you guys have any goals?” And it turns out this company had over 100 sales people and they didn’t even have sales goals. It was kind of shocking! So we were able to help them establish some KPIs, or key performance indicators. What are some simple things that make everyone a little more clear on what’s going on and what’s expected of them? And the key thing is once you set your expectations you have to inspect what you expect otherwise you’re kind of wasting your time on that.
Another part of a successful CRM implementation strategy is your process design. I’m going to focus and give examples on the sales process, but any process order entry, you know, customer support, whatever, you all have a process design behind them. And so we’ll cover some of the best practices for how to design a process. How to ensure repeatability. How to use analytics, which are some of the reporting tools we offer, to refine the process to see what’s working and what’s not. Just in case you’re wondering, kind of, what are the benefits of a consistent process? Well, I’ll share a few things.
One of the things is helping you drive desired behaviors, which is always a key thing in sales. That could be, you know, making outbound sales calls or meeting new people, that sort of thing. Getting the team organized: A key concept of any process is to help people be organized so that they know how to do it. Now I use a tool called Vizio. It’s part of the Microsoft suite now to design processes. But this doesn’t have to be in a formal program. It could be an Excel file, it could be on a whiteboard, you can put it on a legal pad, it doesn’t really matter what you use in the way of tools. But the important thing is to have a consistent process that’s well documented. It’ll also help you shorten your sales cycle once you have a process and you know what steps you’re going to go through to move through it. It’ll help you collapse the sales cycle, which, of course, is always a good thing.
Driving revenue is a key part of a consistent process, of course, but in a sales process, this is one of the main things you want to do. So you want to have a process that helps you drive revenue by moving your known contacts to leads to qualified opportunities; moving those through the stages. And eventually, it will result in more revenue. One of the benefits of a process is having better forecasting so that you can forecast your demand or your revenue, your income, your income streams, and your revenue. Some of the best practices for designing a sales process are, in this case, creating a sales process document. First of all, define what you want to capture. I mean, it’s not just data for the sake of data. You want to be very careful and think through what you really need. Because frankly, if you ask people to fill out 100 fields in an opportunity form or something, they’re just not going to do it. So you want to be a little bit careful about how much you ask people to do, but think carefully about what data you want to capture. Maybe what industry the customer or prospect is in, maybe where they’re geographically located. What’s the probability? How much revenue is it worth? and so on. Today’s program is more of a long conversation.
I will be referring here momentarily to how this all looks in a CRM and what you know, kind of explaining more of the details, but the point here isn’t a functionality demonstration. I will use demonstrations to get across some key concepts. One of the key concepts is to identify the key sales stages. Those are the steps you go through in your sales process. If you haven’t done it, it has to be done. It’s a key part of the sales process design. If you have done it, you might always want to revisit them to make sure they’re relevant. Another thing to do is define the activities that occur at each stage, so you know what to drive and what the objectives are at each stage in the process. What kind of activities should you be pursuing?
And a super important thing, often forgotten, is to involve the business process owners. If you’re going to define a sales process, you might want to talk to the sales people to at least understand how it’s done today so that you can improve it or at least assess it and agree on what you want to track. Do you know what your metrics are? What are you trying to do here? Do you want to see how much is in your pipeline? Do you want to see how many new contacts were created or what have you? But you need to agree on what you want to track. Maybe certain key activities are important, like how many on-site meetings were held, how many demonstrations were conducted, how many quotes were generated, things of that nature.
And then, at the end of the day, a good process will help you do all this. But then you will continue to remember CRM as a journey. You will continue to benchmark, meaning set the kinds of goals and expectations that are relevant to the process and troubleshoot it if there are any problems with it and the activities in the sales process. To just touch on that just a little bit more has to do with what you do at each stage. Now this is just an example, but maybe when you first get a prospect or a lead from a potential new client, what do you do? How do you get that? How do you get to that point? Make phone calls. Send emails. Do webinars. Whatever it is, these are activities that you will already know about. When you’re qualifying again, more meetings, phone calls, maybe you do discovery calls, set appointments, things of that nature. So the point here is that it’s part of your CRM strategy. You need to think about what activities you want to do while driving.
Ensuring continued adoption is an ongoing thing. We offer quarterly reviews. You really just need to do continuous training and reinforcement. As a CRM vendor, we know that’s important. We have various programs to help you do that. And really, the idea is that you first create your plan, then implement it, continue to check it, and then if you need refinements to it, take action to do that. At the end of the day, you’re going to be able to analyze all of this and see how successful it was through the reporting and analytics functionality of any good CRM.
From the standpoint of the general presentation, I’m going to stop here and give you some specific examples, and one of them is starting with just the platform you’re on. So, as many of you know, if you’re already a Prophet user, we elected to build our CRM around the Outlook platform and the Microsoft Office platform. But that doesn’t mean that’s the only way to go. There are lots of successful companies, I suppose, that have used things just more like maybe another email system other than Outlook or another calendaring system. Some CRMs have that all built into them. But whatever you do, you need to get everybody on the same platform so that you can go in and look at, say, what’s going on with other people’s calendars. It is always an important thing to be able to keep track of people’s time.
A common method for sending and tracking emails. I’ll show you an example of that in Prophet CRM. So, as you may know, Prophet is embedded in Outlook and one of the benefits of that, by the way, is just being able to go in here and say I want to see all of the emails associated with this contact. Well, these can all be Outlook emails or they can be Outlook appointments that you’re tracking. Things of that nature. And you can see all of the emails and notes associated with a contact, a company, or an opportunity. So by being on the same platform, that means everybody’s sending emails through Outlook; they’re all going to be Outlook based. If you’re sending out appointments, they’re all going to be on your Outlook calendar. But the main concept there is to have a common platform that everyone is on.
In terms of Outlook, I’d like to delve a little deeper into that. I’m a long-time user of Outlook. I think I’ve used Outlook since it was first invented, back in like 1993 or something like that. I’ve been using it for a long, long time. I really like it because it’s effective and our CRM integration with Outlook helps you do a lot of different things. For example, I could be looking at an appointment but I could open the record associated with that appointment because they’re all integrated together. So I can open, in this case, an opportunity that’s associated with that meeting. I can see emails associated with that opportunity or contact or company. So the main point I’m getting across is that the platform you’re on is an important aspect of the whole CRM strategy, so you have to agree on that platform. There are a lot of functions in Outlook that you know, and I’m often surprised at how people don’t really scratch the surface of Outlook itself. I hold training on it. We can do consulting for your company or training on it specifically for you or your business. But you know, things like color coding and things like automating the color coding based upon the subject line or automatic automating email templates and things of that nature. So there’s a lot that you can do with Outlook that will enhance any CRM experience for that matter.
So let’s talk a little bit about how all this data gets in here because without data, none of this will ever be useful. As a result, getting good data into the system must be part of your CRM strategy. There are a lot of ways with different CRMs to get data into it, but one of the basic things about Prophet is that it utilizes Outlook data. So contacts, for example, are Outlook contacts. We can add some features to an Outlook contact. What this means though, is that when you implement Prophet, or if you’ve already implemented it and you’re just wanting to increase adoption, well, you can. It’s set up intrinsically out of the box so that all somebody has to do is create an Outlook contact, and unless it’s marked private, which is an Outlook function, it’ll go right into the CRM database. So think about adoption for a minute. I mean, without adoption, a CRM is a waste of time and money. So I’m like, yeah, it’s a little self-serving here, but the idea behind having things based on Outlook is that if people already know how to use Outlook and how to create contacts in Outlook, how to send an email in Outlook, all of that is part of the adoption because it’s all utilized.
Once you put your CRM in whatever system that you implement, and whatever CRM you choose, you have to keep in mind that adoption is the key. So the whole key is to make it easy to create contacts and easy to do things like communicate with email, easily create appointments and so on. Another aspect of that is that when you first install Prophet, if you’re just looking to install it, you’re going to find that people’s Outlook contacts will come over natively and they will be part of the CRM database unless they’re marked private, which is an easy thing to do. You can just go down and check off the contacts that you don’t want in the CRM here. So what I’m getting at here is that the platform is all important for adoption as well, so you want people to have a familiar environment that they can hopefully utilize.
The other aspect of adoption that I wanted to point out is that, first of all, everyone will likely have been trained initially with the CRM. It is certainly the case with ours. We provide training at the outset. But as I mentioned, CRM is a journey, and here’s kind of how I find it works: the more someone learns about a CRM, especially if it’s based on Outlook like Prophet, the more they want to learn about Outlook. So again, we provide training just on Outlook if you wish. In fact, let me just share with you a couple of places to find this information. We provide a lot of material that’s free. If you go to our main website, Avidian.com, you’re going to find there are webinars and there are learning videos. Here’s one on getting started with Prophet using reporting tools and setting up automation. And what you’re going to see is that there’s just a bunch of information about Outlook here. “How to tame your Outlook Inbox” – that series has over 1.5 million views on it right now. A very popular topic! We have advanced and intermediate Outlook training. So my point is that whatever your environment is, it’s important to train people on that platform in that environment.
But, before we go any further, let’s return to the data. Contact data can be created from our contacts. Now Prophet has a very interesting functionality. When you create a contact in Prophet, which is an Outlook contact, it automatically creates the company record associated with it. Which means someone doesn’t have to do data entry to create a company record, which most CRMs force you to do. And in the Prophet CRM, if I create a contact, it creates the company record automatically, and as I create additional contacts associated with that company, you’ll see that those contacts are automatically added to the company record, which is a very useful function of how Prophet works. So here I have three contacts that were created, the first one and then two others, and they automatically got associated with the company record. So when I am talking about getting data into the system, part of your strategy has to be adoption so people will do it. Well, that eliminates a whole one whole step of data entry. That is how the company record is created automatically.
Getting data into the system. You can also import data; there’s an import utility built right into Prophet. Many of you, I’m sure, have already used this. But it makes it really easy to get data in, as long as it’s from an Excel format. I’ll show you an example of that. So this is the importing utility. I just went to get my tools. And remember, this isn’t functionality training today. This is really just meant to give you some concepts on how to make your CRM implementation a success. So here we have some files that I’ve created. I’ll just pick one here and what I’m going to show you is how easy it is to import data, in this case, from any Excel spreadsheet. so what I’m going to do here is I’m just going to add that to my import list okay. I’m going to select which worksheet I want to use and then I will do what’s called mapping the files. Prophet automatically maps if you have the same names but then you can line up like by drag and drop – company name goes to company, company phone goes to business phone, etc. – there’s some dedupe options after that, and then away you go you’ve imported your data. The main work in that by the way is just getting your Excel data in a clean format. But that’s another way to get data into the CRM. If you don’t have data in the CRM, it won’t be adopted.
The ability to integrate with other systems is a key part of this. So, while we’re talking about getting data into the system, that’s one way to do it. You can import data at any time through the import utility. You can create Outlook contacts. But you can also get data into Prophet through integration with a CRM. Integration is the basic platform for interoperability of different systems. How that works is that, basically, you can have different customizable fields in addition to all the standard fields. You know, like company name, phone number, address, city, state zip. You can have additional fields here. Perhaps you’d like to have things like year-to-date purchases revenue last year, credit limit accounts receivable over 90 days, or something along those lines. And there are 72 customizable fields just in the company record alone. But my point is that this can be integrated so that information can flow from a system such as an ERP or accounting system into this CRM and vice versa. Could be that if you create a new account and it’s not already in your ERP or your accounting system, that data can be pushed into the accounting or ERP system.
And I wanted to talk a little bit about the types of integration because adoption is going to be greatly enhanced if you automate the ability to get data from one system into another. So we, and with our system with Prophet CRM, do offer an open API. If you don’t know what that is, it won’t mean a whole lot to you, but it’s the application programmer interface that basically provides that interoperability between systems. So Prophet has its own API which means it can be integrated with other systems that have APIs. Most accounting and ERP systems do this, by the way. So that’s right out of the box. Another platform we support for integration is called Zapier. It’s an integration platform that has hundreds and hundreds and hundreds of apps on it that can be integrated together if they’re on the platform as we are. That’s not an Avidian product, that’s a different company, but it’s a very popular integration platform. We also offer database direct integration, SQL to SQL. We assure you that we will not confuse you with technical jargon, but will instead provide you with SSIS SQL Server Integration Services. We can do simple integrations by having data spit out once a day, once a night, exported to an FTP site, if you will, so we can do FTP site integrations. We can do single-direction integrations, you know, bi-directional integrations, and we can also do multi-directional integrations depending on your requirements. Just to let you know, we do offer these as turnkey projects, so we can do the integration for you or we can consult with you on it if you need some help with the API or all of the above.
So, integration The reason I’m mentioning it in the context of today’s discussion is that integration can help with a lot of things, including end-user adoption. And again, the less you have people enter data manually, the more they’ll adopt it and the more value you’ll get out of your CRM. So all of this data is now in the database. The question then becomes, what do you do with this data? We talked about, you know, setting some KPIs. Well, one of the KPIs could be simply how many contacts you created this month, last year, this week. And I’ll get into some of the analytics and reporting on that, but I’ll show you some simple things. Maybe you want to see when contacts were last updated or accounts were last updated with less information. So you can easily go in here and simply do a sort or a filter by date and you can see the contact updated date. That’s the system modified date. If you want, you can go in and look at what those activities were. You know, you can go into the notes and things like that.
But the main idea I’m getting across here is that when you start setting objectives, like, what are your objectives? Maybe you want so many new contacts created in a certain period of time. Maybe you want people to have a certain number of meetings or update leads or opportunities within a certain time frame. And that’s quite easy to do once you are in a view in Prophet. Just as an example, you can easily create a view that shows all of the contacts that were updated in a certain period of time, either by just sorting and scrolling or you can actually do a filter here. And Prophet has a lot of built-in filters that let you analyze the data without even getting into any real reports here. So I can say, see any contacts that were modified or updated between, you know, a month ago and today, whatever. You can put in a date range and then now you can view that data. So I had 24 contacts that were updated in that date range, so I had 48 contacts in this list. Again, just a little filter if you want to start getting some data out of Prophet, which is kind of the segue into our next part of the conversation. You can just click the Excel button once you’ve created a list like that and say export all rows or selected rows. You’re now able to take some action on your goals, like how many contacts were created in that period of time for a particular person. Well, here they are. There’s a simple report that you can get.
And it all comes back to the fact that you’re going to set goals with your CRM. If you don’t set objectives, how will you know if you’re successful? So remember to do so when you’re first developing your CRM. I want to reiterate that it’s important to have a written plan with set objectives. Then that’s a key part of what we’re talking about here. It should be easy to be able to determine whether or not you’re meeting those objectives. Take another example. Let’s go into opportunities. Maybe you want to look at opportunities by value because you know the whole goal is to drive the value of your pipeline. So I can just go into my opportunity manager, which, as you may know, is just a folder in Outlook here, and I can sort my opportunities by largest to smallest. So if I want to just look at, you know, I can just see how I’m just using my keyboard to select here. Here are my top 10 opportunities in my pipeline right there, worth 10 million dollars. great. What if my boss asked me, what do I have going on? What’s in my top ten? Well, it’s easy to do. I just go into this list, sort by revenue, and select the top 10 and I don’t even have to run a report. Again, if I wanted to run a report or just generate some sort of report on that, I could say I just want to export those top 10 rows that I just selected. That’s my top 10 pipelines. I could now file-share or send this to somebody as an attachment or a PDF and away we go. All of it was simply Microsoft Office. Right, so I can send that off, give it a subject line, “top 10 funnel”, and away we go. So I’m just showing you some basic concepts in terms of executing your CRM strategy once you’ve set some goals. It teaches you how to make some useful knowledge out of useful information.
Another thing might be that I want to see how many opportunities were updated. Just like we did with the contacts, I can sort or filter by date range and I can see how many opportunities have been updated in the month of October, for example, or some other time frame. Again, you can just select or you can use the filter button, which is just like Excel. And being able to start tracking whether or not you’re achieving your objectives, how many opportunities you’re creating, how many contacts you’re creating, things of that nature.
While we’re in the opportunity view, I wanted to focus in on the concept of the sales process. As we talked briefly about the sales process, for which, by the way, we have additional consulting and training available, I’m going to go back to that diagram that I showed you earlier briefly. The sales process basically consists of identifying the steps you go through in your process but boiling them up into these what we call “stages.” By default, in the system, they’re called sales stages or stages. These are the key milestones you’re attempting to achieve in your sales process. are represented here in the sales stage drop down in the opportunity.
Now, these are entirely up to your company as to how you define them. Every company is different. We have defaults. We have a lot of different industry templates. These tell you where you’re at in the sales process, and that’s a really key thing for understanding your sales pipeline. So, for example, if I wanted to go in and look at my sales pipeline by stage, there are a couple ways to do it. I could just sort that list by stage. Here’s all the deals in stage one. As you can see, here’s all the deals in stage two and so on. But I could also filter, which is like an Excel filter by the way. If you have a lot, you don’t have to really look through the list. You can just start typing in the first few letters of it. And now I’m looking at everything in the proposal stage. It could very well be one of your CRM objectives and strategies to increase the number of deals that you’ve quoted, as you’ve qualified these prospects and leads. This is an obvious thing to do. And by the way, here you can just select all in a list if you want, and it’ll give you a quick summary. This shows I have 19 active deals that have proposals out there and there’s about 6.1 million dollars worth. Great! That’s actually huge, key critical information for the company, right? And again, you can do that for any stage. Maybe you just want to see who’s not been qualified, so I can just uncheck a box and put them in here. I’m just showing you kind of how to inspect what you expect. And that is a key part of developing a successful CRM strategy.
As we go through this there’s a few things that will enhance the adoption but also just the success of the CRM and one of them is the ability to set automated workflow. So let’s just say I had one of these new leads that came in or these new prospects. They’re in stage one and I wanted to reach out to contact them and then make sure that I have some follow-up. That’s called workflow. Notice there’s no workflow set here. But these stages I was talking about: they can each have their own set of automated actions. So in stage one maybe the action is to send an email and create several follow-ups. This is part of the sales automation, and increasing adoption is making it easy to use, right? So this just created that first email for me from a template. And we do have videos and training on how to do this. I can consult with you more if you don’t already use this function but that’s awesome. I got the introductory email. I could still edit it. Here’s a reminder to follow up with that person. But look over here: now I’ve got a whole series of additional follow-ups each stage a week apart or two weeks apart or whatever your timing would be. and by the way they can be emails; they can also be reminders which are task reminders; they can even be meetings on your calendar. But what this serves to do is it helps ensure that you’re following a consistent process so that at each stage you have certain types and you know numbers of communications or what we might call touches. So literally with one action I created six touches: an intro email, a reminder to call them, and four more follow-up emails, and all of that serves to drive the sales process forward. The more you drive forward of course the more revenue you’re going to generate.
Another key way to do that in terms of just how the system can work to help ensure adoption and that you’re driving your sales process is simply to always set a next step. A simple little thing. Many of you probably already use this. But imagine if your sales team members always set out to establish the next step with the client or prospect, and when they put a date on it, it automatically reminds them, or it can automatically remind them with an Outlook reminder. That’s going to obviously drive the process forward because every time you’re in a certain action with the client or prospect, if you set the next step, then it continues the sales process and it all goes back to that sales process design that we were just talking about. The whole purpose of a process is to get from one step to the next, to the next, to the next until you’ve completed the process successfully, or maybe in some cases, you closed it out because it wasn’t qualified. But nevertheless, everything I’m showing you right now is designed to help you make it easy to follow the process that we’re talking about here.
So, let’s get into some of the questions of, “how do you get the information you need to find out if you’ve actually done it?” And why do we want to do this? So I consider any kind of report or dashboard or anything of that sort to be focused around something that’s actionable. Otherwise, why are you reporting on it? I don’t believe in reporting for the sake of it. So you might be asking what makes some reps more productive than others. Are they planning more meetings? Are they creating more contacts? What are they doing? Getting more deals to the proposal or quote stage? What lead sources are producing the most revenue? It would be a really good part of your CRM implementation strategy to try to understand and then drive more leads to the sources that are working for you. So that’s an actionable insight. You know, find out what’s working and do more of it. interpret your sales pipeline. It might be that some people have a much healthier pipeline on average than others, and you might want to understand why that is. Where’s your new business coming from? Where is it geographically located?
So there are a number of reporting tools in Prophet, and to wrap up I just wanted to kind of bring this all back together with the visuals of some of those tools. One of them of course is just to be able to easily export filtered sorted lists and from the database right out of Prophet get an Excel sheet. People like Excel. They can use it all day long. There’s also a reporting tool built right into Prophet; there’s 30 or so reports that come with it. I won’t get into that in any depth today but many of you know about that but one thing to keep in mind with this you can also create your own reports. We can and do provide training on this if you want to create your own reports. These create kind of traditional reports. I want to center in on a report format that I like a lot. It’s called analytics. Right out of the box you have a simple version of this if you’ve enabled it or have it enabled. I use the desktop version that I’ll show you, based on Microsoft PowerBI, and it connects to the Prophet database in real time. You can run this from any of your devices or even deploy it to the web. What this gives you is actionable insight, in terms of data that’s been formatted in such a way as to really give you insight into what’s going on. So for example on the lower right here this is my funnel. I have 16 deals in the demo stage, 16 deals in the proposal stage, five awaiting payment, two have reached the project stage and so on. And the whole point of this is to help me inspect the health of my funnel pipeline. You can see who has revenue by user. You know how much revenue is in the pipeline by user. You can change the date ranges on the fly here, you can filter it by any of the criteria in the report. But this example is the outcome of a successful CRM strategy if you’ve implemented your CRM correctly. And with our help you will be able to determine whether or not your CRM strategy is being effective.
I have a question over here about Google Maps. I’m going to get to that in one second, so hang on for that. But look at this. How many active opportunities do we have in this range that we think we might close? How many were lost? That’s cool because that creates your conversion rate, your win ratio. You can see who’s converting the most or the least. You can see how much value that represents. So there’s one dashboard here called the pipeline, and that’s a key part of any sales organization. Another one is activities. Activities drive sales. Let’s just face it. Well, activities drive any process, but we’re probably mostly a sales audience today. How many call activities were generated? How many emails were generated? How many of those automated workflows were generated? What’s the overall activity curve look like? How many companies were engaged? Who’s doing who’s driving the most or the least activity? And again, I can assure you, if you’re not aware of this, that activities drive sales, and if you don’t get that, you might want to go back and look at it separately, but I believe activities drive sales, and activities drive results, as long as it’s the correct activity, and then you can look at your team in terms of how many contacts were created. Remember KPIs? Well, that’s where this comes in. You can see things like how many new contacts were created, and it can be filtered by the user. That would be the Prophet users. You can see how many company accounts were created and how many opportunities were created. You can see where they’re geographically located. You can also see that we use a little AI and fuzzy logic to determine the kind of job function that extracts things from the job title and so on in context and tells you if you are getting the right kind of contacts by job function. Well, this tells you I got a VP Manager, an Owner, and a Director. That’s the kind of stuff you want to see. So that’s awesome!
Since this is the kind of scheduled end of our webinar, I did have a question about one of the topics, whether you can see prospects or customers on a Google map. It is on our mobile apps, but I’m going to show you here momentarily where you can find it. I think it’s in one of these webinars right here. Yeah, so if you go into the webinar section here, you’re going to find a YouTube channel and one of them is here. Let me just find the exact one so the person asking that question can locate it and then we’ll wrap up. If you go into any one of those videos, you’ll wind up on our YouTube channel, so let’s see here. Yeah, you’re going to see that there’s a video on how to import contacts into Google Maps right there. So go to our website and search our YouTube channel for how to import contacts into Google Maps, and you’ll find it. By the way, again, we have a lot of training materials online that you can access. They’re publicly available at no charge. We have a series of learning videos that we’ve developed that are very robust. We can also go into the webinars which are recorded webinars like today’s webinar, which will be posted. This is a great one for structuring and interpreting your CRM data and all the Outlook training stuff. There are lots of resources there for you all. Well, it is the scheduled wrap up time for our call today. I want to thank you all for your time. I really trust that we’ve added some value to your day, and good luck with creating and executing your CRM strategy. Be safe. We’ll talk to you again soon!
Ladies and gentlemen, members of the press, all my fans, friends, family, clients, and prospects out there, welcome to the program today! I am delighted to share this topic with you. It’s one of the most important topics for anyone that is either considering implementing a CRM, or maybe you’ve already implemented a CRM and you’re interested in the topic of developing a CRM strategy. My name is Warren Stokes. I’m the director of sales for Avidian Technologies, and the topic today is how to create and execute your CRM strategy.
We’re going to be covering a lot of ground in a short amount of time, so I’ll move fairly briskly, but I do really enjoy sharing all this with the folks on the call today. One of the main reasons is that, I think, by helping people be successful, we become more successful. Our CEO is fond of saying that our management doesn’t pay your paychecks, our customers do, so this is really all about being customer-focused and having a strategy to execute on that.
One thing: I hate to shatter your illusions or surprise you, but I’ve got to tell you that hope is not a strategy. And I’m often, often just astounded when I ask people what their strategy for next year is, and they say, “We hope we’ll sell more.” Well, that’s actually not a strategy, so I’ll share with you a little bit about topics and concepts on how to create and execute your CRM strategy. First of all, I would put it this way: CRM is not a product; it’s not a piece of software. CRM is a journey. So it’s not a one-time thing. Your strategy will continue, and I hope that I can help you with that journey!
First of all, it is very important to have a written plan. Sounds obvious but it’s surprising to me how many people don’t have a plan when they say oh we’re going to implement a CRM or we’re going to re-implement our CRM or we’re going to focus on it. But you have to have a plan and that involves setting objectives, prioritizing what you’re trying to do with your requirements. And I always recommend following the format of ‘must have, should have, and nice to have’ in terms of functionality, features, and requirements. It’s very important to define the problems you’re solving.
I think it’s a mistake to go out and just say we’re going to implement a CRM without trying to understand what problems you’re trying to solve. Maybe it’s revenue generation or sales growth. Maybe it’s better communication. Maybe it’s all of the above. But, and I’ll show you and share with you a lot of specific ways to do this, it’s very important to set what I call “smart goals.” It’s not a new concept, but smart is an acronym. It stands for specific, measurable, achievable, relevant, and time-bound. So, you know, set some goals and your objectives, but make them smart goals.
The very important thing with any CRM is to establish a common platform for everyone on which, with regards to all the data and all the communications, your calendaring, how people keep track of their time and their meetings, and you have to train people on that platform. We use Outlook, that’s our program. The examples I’ll be using today in today’s presentation and discussion will be based on an Outlook-based CRM called Prophet CRM. Many of you are likely customers of ours, but if you’re considering a CRM, just make sure that you establish a common platform so everyone’s on the same page for calendaring, email communications, storage of data and all of that stuff. I think it’s up to you, but we chose Outlook as our platform because it’s a very common and effective platform for these things. The key concept is to establish consistent and repeatable processes, often in CRM. It’s referred to more as a sales process, but it can actually relate to any other process in your business, and we’ll cover information on how to do that.
If you don’t have goals or metrics that you’re trying to achieve, it’s hard to know if you were successful, so I highly recommend establishing some sort of basic metrics for us to help you define what you’re going to do, quantify it, and then be able to track it so that you can ensure that you’re actually performing to the plan that you set. Continued adoption is a key thing with all CRMs because the bane of any CRM is getting people to actually use it. Prophet is probably one of the easiest to adopt and use. We have Prophet CRM, which is our program, but this applies to any program and it’s not a one-time thing. You can get people launched and trained, but you have to ensure continued adoption and I’ll share with you how to do that.
Reporting and analytics are a really key part of your CRM strategy because, otherwise, how would you know if you’re achieving your goals, and how do you get visibility into what’s going on with your system and your CRM application? A key part of all of this is being able to get that data into the system, make sense of it, and then make good decisions based on that data. We’ll also touch on Prophet CRM integration, or just integration in general, as one of the key ways to help make your CRM strategy a success. Not everyone has to do integration with other systems, but it can be a very useful concept.
So let’s talk a little bit about some of the things you might achieve with the CRM program, whether it’s an existing program you’re trying to make use of better or if you’re newly launching a CRM. One of them is fundamentally just having better communication. It’s a key concept for all CRMs and businesses in general to have better follow-up, whether it’s existing clients, new clients, projects, you name it. Following up and having visibility on those that follow up is a key aspect of what you can get out of a CRM if it’s implemented correctly. This isn’t necessarily that big brother is watching you. We’re talking about basic job responsibilities, like being able to see how an individual is performing in relation to their own metrics or goals. A key part of many CRM implementations is to drive revenue growth, and that is absolutely a key part of what we’re going to talk about today. In fact, according to some recent research, CRMs can return 871 percent on a dollar invested. Our own customers report an average of 21 increases in revenue after implementing our Prophet CRM for Outlook.
I think I changed this concept. This slide here transitions from management to leadership, and I’d like to explain why. know, leadership is something that’s not necessarily a title bestowed upon someone. People tend to follow leaders; you know, leaders lead by example, and other people see that it works and follow these people.So, you may or may not have a management title in your job title, but you could very well be in a leadership role or position. The role of leadership with a CRM is First, explain to everyone why you have invested in CRM or why you’re going to invest in CRM. It seems to be an obvious thing, but yet I find that a lot of people don’t do that, a lot of companies don’t do that, and it’s good to get that buy-in. It might be as simple as trying to help the sales team be more effective so that you can make more money doing things like that. But you also have to make your expectations clear. Why are you launching a CRM? That’s a key question, but what do you expect people to do with it? It might be as simple as they know things like when you make a sales call, log it into the system so that other people can see what’s been going on with that client or that prospect. It could be that you want a certain number of meetings to be held with clients or prospects, etc. but it’s important to make your expectations clear. What were you trying to get out of the CRM? It is, again, surprising that a lot of companies haven’t done that. and all these things go into your CRM plan.
By the way, that we talked about initially, I think it’s important to track track metrics. A quick story on this: I was meeting with an existing client, a fairly good-sized one, and we were talking about things like goals, things like that, and metrics. I mentioned the term “KPI”. By the way, it means key performance indicator. I said, “Do you guys have established kipis?” There was silence on the other end of the phone. Somebody asked, “What’s a KPI?” And I heard him ask that of someone else on the call, and I said, “Well, they’re like metrics.” “Well, what do you mean?” I said, “Do you guys have any goals?” And it turns out this company had over 100 sales people and they didn’t even have sales goals. It was kind of shocking! So we were able to help them establish some KPIs, or key performance indicators. What are some simple things that make everyone a little more clear on what’s going on and what’s expected of them? And the key thing is once you set your expectations you have to inspect what you expect otherwise you’re kind of wasting your time on that.
Another part of a successful CRM implementation strategy is your process design. I’m going to focus and give examples on the sales process, but any process order entry, you know, customer support, whatever, you all have a process design behind them. And so we’ll cover some of the best practices for how to design a process. How to ensure repeatability. How to use analytics, which are some of the reporting tools we offer, to refine the process to see what’s working and what’s not. Just in case you’re wondering, kind of, what are the benefits of a consistent process? Well, I’ll share a few things.
One of the things is helping you drive desired behaviors, which is always a key thing in sales. That could be, you know, making outbound sales calls or meeting new people, that sort of thing. Getting the team organized: A key concept of any process is to help people be organized so that they know how to do it. Now I use a tool called Vizio. It’s part of the Microsoft suite now to design processes. But this doesn’t have to be in a formal program. It could be an Excel file, it could be on a whiteboard, you can put it on a legal pad, it doesn’t really matter what you use in the way of tools. But the important thing is to have a consistent process that’s well documented. It’ll also help you shorten your sales cycle once you have a process and you know what steps you’re going to go through to move through it. It’ll help you collapse the sales cycle, which, of course, is always a good thing.
Driving revenue is a key part of a consistent process, of course, but in a sales process, this is one of the main things you want to do. So you want to have a process that helps you drive revenue by moving your known contacts to leads to qualified opportunities; moving those through the stages. And eventually, it will result in more revenue. One of the benefits of a process is having better forecasting so that you can forecast your demand or your revenue, your income, your income streams, and your revenue. Some of the best practices for designing a sales process are, in this case, creating a sales process document. First of all, define what you want to capture. I mean, it’s not just data for the sake of data. You want to be very careful and think through what you really need. Because frankly, if you ask people to fill out 100 fields in an opportunity form or something, they’re just not going to do it. So you want to be a little bit careful about how much you ask people to do, but think carefully about what data you want to capture. Maybe what industry the customer or prospect is in, maybe where they’re geographically located. What’s the probability? How much revenue is it worth? and so on. Today’s program is more of a long conversation.
I will be referring here momentarily to how this all looks in a CRM and what you know, kind of explaining more of the details, but the point here isn’t a functionality demonstration. I will use demonstrations to get across some key concepts. One of the key concepts is to identify the key sales stages. Those are the steps you go through in your sales process. If you haven’t done it, it has to be done. It’s a key part of the sales process design. If you have done it, you might always want to revisit them to make sure they’re relevant. Another thing to do is define the activities that occur at each stage, so you know what to drive and what the objectives are at each stage in the process. What kind of activities should you be pursuing?
And a super important thing, often forgotten, is to involve the business process owners. If you’re going to define a sales process, you might want to talk to the sales people to at least understand how it’s done today so that you can improve it or at least assess it and agree on what you want to track. Do you know what your metrics are? What are you trying to do here? Do you want to see how much is in your pipeline? Do you want to see how many new contacts were created or what have you? But you need to agree on what you want to track. Maybe certain key activities are important, like how many on-site meetings were held, how many demonstrations were conducted, how many quotes were generated, things of that nature.
And then, at the end of the day, a good process will help you do all this. But then you will continue to remember CRM as a journey. You will continue to benchmark, meaning set the kinds of goals and expectations that are relevant to the process and troubleshoot it if there are any problems with it and the activities in the sales process. To just touch on that just a little bit more has to do with what you do at each stage. Now this is just an example, but maybe when you first get a prospect or a lead from a potential new client, what do you do? How do you get that? How do you get to that point? Make phone calls. Send emails. Do webinars. Whatever it is, these are activities that you will already know about. When you’re qualifying again, more meetings, phone calls, maybe you do discovery calls, set appointments, things of that nature. So the point here is that it’s part of your CRM strategy. You need to think about what activities you want to do while driving.
Ensuring continued adoption is an ongoing thing. We offer quarterly reviews. You really just need to do continuous training and reinforcement. As a CRM vendor, we know that’s important. We have various programs to help you do that. And really, the idea is that you first create your plan, then implement it, continue to check it, and then if you need refinements to it, take action to do that. At the end of the day, you’re going to be able to analyze all of this and see how successful it was through the reporting and analytics functionality of any good CRM.
From the standpoint of the general presentation, I’m going to stop here and give you some specific examples, and one of them is starting with just the platform you’re on. So, as many of you know, if you’re already a Prophet user, we elected to build our CRM around the Outlook platform and the Microsoft Office platform. But that doesn’t mean that’s the only way to go. There are lots of successful companies, I suppose, that have used things just more like maybe another email system other than Outlook or another calendaring system. Some CRMs have that all built into them. But whatever you do, you need to get everybody on the same platform so that you can go in and look at, say, what’s going on with other people’s calendars. It is always an important thing to be able to keep track of people’s time.
A common method for sending and tracking emails. I’ll show you an example of that in Prophet CRM. So, as you may know, Prophet is embedded in Outlook and one of the benefits of that, by the way, is just being able to go in here and say I want to see all of the emails associated with this contact. Well, these can all be Outlook emails or they can be Outlook appointments that you’re tracking. Things of that nature. And you can see all of the emails and notes associated with a contact, a company, or an opportunity. So by being on the same platform, that means everybody’s sending emails through Outlook; they’re all going to be Outlook based. If you’re sending out appointments, they’re all going to be on your Outlook calendar. But the main concept there is to have a common platform that everyone is on.
In terms of Outlook, I’d like to delve a little deeper into that. I’m a long-time user of Outlook. I think I’ve used Outlook since it was first invented, back in like 1993 or something like that. I’ve been using it for a long, long time. I really like it because it’s effective and our CRM integration with Outlook helps you do a lot of different things. For example, I could be looking at an appointment but I could open the record associated with that appointment because they’re all integrated together. So I can open, in this case, an opportunity that’s associated with that meeting. I can see emails associated with that opportunity or contact or company. So the main point I’m getting across is that the platform you’re on is an important aspect of the whole CRM strategy, so you have to agree on that platform. There are a lot of functions in Outlook that you know, and I’m often surprised at how people don’t really scratch the surface of Outlook itself. I hold training on it. We can do consulting for your company or training on it specifically for you or your business. But you know, things like color coding and things like automating the color coding based upon the subject line or automatic automating email templates and things of that nature. So there’s a lot that you can do with Outlook that will enhance any CRM experience for that matter.
So let’s talk a little bit about how all this data gets in here because without data, none of this will ever be useful. As a result, getting good data into the system must be part of your CRM strategy. There are a lot of ways with different CRMs to get data into it, but one of the basic things about Prophet is that it utilizes Outlook data. So contacts, for example, are Outlook contacts. We can add some features to an Outlook contact. What this means though, is that when you implement Prophet, or if you’ve already implemented it and you’re just wanting to increase adoption, well, you can. It’s set up intrinsically out of the box so that all somebody has to do is create an Outlook contact, and unless it’s marked private, which is an Outlook function, it’ll go right into the CRM database. So think about adoption for a minute. I mean, without adoption, a CRM is a waste of time and money. So I’m like, yeah, it’s a little self-serving here, but the idea behind having things based on Outlook is that if people already know how to use Outlook and how to create contacts in Outlook, how to send an email in Outlook, all of that is part of the adoption because it’s all utilized.
Once you put your CRM in whatever system that you implement, and whatever CRM you choose, you have to keep in mind that adoption is the key. So the whole key is to make it easy to create contacts and easy to do things like communicate with email, easily create appointments and so on. Another aspect of that is that when you first install Prophet, if you’re just looking to install it, you’re going to find that people’s Outlook contacts will come over natively and they will be part of the CRM database unless they’re marked private, which is an easy thing to do. You can just go down and check off the contacts that you don’t want in the CRM here. So what I’m getting at here is that the platform is all important for adoption as well, so you want people to have a familiar environment that they can hopefully utilize.
The other aspect of adoption that I wanted to point out is that, first of all, everyone will likely have been trained initially with the CRM. It is certainly the case with ours. We provide training at the outset. But as I mentioned, CRM is a journey, and here’s kind of how I find it works: the more someone learns about a CRM, especially if it’s based on Outlook like Prophet, the more they want to learn about Outlook. So again, we provide training just on Outlook if you wish. In fact, let me just share with you a couple of places to find this information. We provide a lot of material that’s free. If you go to our main website, Avidian.com, you’re going to find there are webinars and there are learning videos. Here’s one on getting started with Prophet using reporting tools and setting up automation. And what you’re going to see is that there’s just a bunch of information about Outlook here. “How to tame your Outlook Inbox” – that series has over 1.5 million views on it right now. A very popular topic! We have advanced and intermediate Outlook training. So my point is that whatever your environment is, it’s important to train people on that platform in that environment.
But, before we go any further, let’s return to the data. Contact data can be created from our contacts. Now Prophet has a very interesting functionality. When you create a contact in Prophet, which is an Outlook contact, it automatically creates the company record associated with it. Which means someone doesn’t have to do data entry to create a company record, which most CRMs force you to do. And in the Prophet CRM, if I create a contact, it creates the company record automatically, and as I create additional contacts associated with that company, you’ll see that those contacts are automatically added to the company record, which is a very useful function of how Prophet works. So here I have three contacts that were created, the first one and then two others, and they automatically got associated with the company record. So when I am talking about getting data into the system, part of your strategy has to be adoption so people will do it. Well, that eliminates a whole one whole step of data entry. That is how the company record is created automatically.
Getting data into the system. You can also import data; there’s an import utility built right into Prophet. Many of you, I’m sure, have already used this. But it makes it really easy to get data in, as long as it’s from an Exce
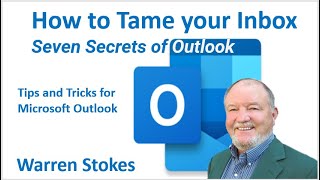
44:53
Ladies and gentlemen, welcome to today’s program! My name is Warren Stokes. I’m the host and presenter today, and I am truly delighted to share one of the most popular topics that we have ever produced here. It’s a continuation of a very successful webinar series and this one is called the seven secrets of Outlook. I hope you’ll get a lot of value from this and my goal is to make very good use of your time today.
The whole concept here is about taming your Outlook inbox, managing your time, and essentially being more productive. This demonstration and presentation relate to Outlook 2019 and Microsoft 365 environment, but many of the concepts do apply to older versions of Outlook. And, I’ll also cover some of the version differences here. So let’s get started!
I want to start with a question: did you ever wonder why some people get more done than others? Hmm, why might that be? Well, perhaps it’s because they’re more organized. I’m going to tell you a very quick story. When I was in high school I had a civics teacher. His name was Bernie Richter. He was very well known in the community as being a successful businessman as well as a teacher. One day we had a class and he was talking about some actual business things and he said, “Does anyone have any questions?” And I raise my hand and I say, “Mr. Richter, how does one become successful in business?” And he thought for a moment and he said, “well, it’s one thing.” He said, “Warren, all you have to do is do what you say you’re going to do no more and no less”. And that stuck with me for all these years. But one of the things that I found over the years was that it’s a great concept and a good goal.
But how do you do it? Well, that brings us to kind of the meat of the program today and I’m going to explain how to understand Outlook functions. That’s a key thing it might be a little more then deeper than you thought but it has a lot to do with managing your time gaining control of your inbox, which can be kind of a tiger that you wrestle with every day if you’re like me and thousands of millions of other people, but it’s about enhancing your productivity so you can get more done. And a little side bonus is probably being able to share some of these tips with your friends and maybe impress them! I’m going to spend just a little bit of time and we’re going to go fairly quickly through these concepts and then we’ll spend most of our time demonstrating how this works but understanding Outlook functions to get more organized. That’s a key concept that I love!
The magic of rules: you’ll be amazed if you start using conditional formatting. It’s a really powerful functionality that’s in Microsoft Outlook how to insert content from templates, and with the 365 environment that has even more capabilities than it used to. Quick steps; wow you’re going to love this if you don’t already use it. And how to transform things like emails into contacts transforming emails into tasks and appointments, just super easy.
So the first part that I wanted to spend just a minute on is understanding what Outlook is all about. Why is Outlook one of the most popular productivity tools in the world? If you look at the statistics, there are hundreds of millions of users. And one of the key things is email, but what is email? It’s really about communication. We use it every day and many of our life’s hours are consumed with email. Reading email replying to email dealing with email. And probably the second most common function of Outlook usage is just managing your time. I call it that because I don’t call it a calendar necessarily. That’s what it is, but it’s really about managing your time, and that’s a key thing in getting things done isn’t it? And you’ll see that it’s not just about meetings, it’s about blocking off time to do things that you want to get done. And speaking of getting things done, the task management in Outlook is really powerful. Not a lot of people use it when I talk to them, but if you start thinking about what that is that’s your to-do list. And you’re going to see how powerful that is especially when combined with locking off time on your calendar to get things done. And finally, you probably know Outlook contains a contact management database. Not robust, but I’m going to share at the end of this presentation a little bit about our CRM called Prophet CRM and I think you’ll find some value in that perhaps as well.
Before we jump into the presentation, I wanted to explain a little bit about the differences between the Outlook desktop version of Outlook 2019 and the Outlook desktop version of 2019 as it relates to 365. And as I go through the presentation I’ll show you a few examples of those. But here’s a concept for you or four concepts and when combined I think you’re going to be amazed at how it can help you tame your Outlook inbox.
So if you do one of these four things when you get an inbound email: number one deal with it whatever it is, reply to it, you know create the task or whatever is associated with that; but the number one thing is to tame your inbox you got to do one of these four things: deal with it, delegate it (which means you know delegate it to others), delay it (which might be a valid tactic for some things), or delete it. Four things, and I think you’re going to be surprised if you take one of these four actions with every single email you’ll get. You’ll just be amazed how much it enhances your productivity, gives you more time in your day, and helps you get things done. So the power of the 4ds. Using color is awesome. I use it a lot. Not everyone relates to color as much as other folks, but I use color a lot in categories and emails in my calendar; even in my contacts. And it just gives you a visual flag of things, like what is this contact about. Are there clients? What are the categories on your calendar and how do those work and what do they mean? Color coding your tasks so you can see by maybe you want to prioritize them with color schemes so using color is a key thing. Which we’re going to get into in the magic of rules. One of my favorite things.
So the key thing in taming your inbox is managing that high volume. I get over 100 100 150 inbound emails every day, and I don’t know how I would possibly survive without actually using all these techniques here. But the power of rules lets you essentially auto route emails into certain folders based on certain criteria. So the magic of rules we’re going to cover and conditional formatting is a cool automated function that lets you do things like make emails pop out in bright colors or bold bold fonts that have certain keywords in the body or subject line and color-coding your calendar. The key thing about that is understanding where you’re spending your time. I mean come on that’s like one of the most important things in personal life for sure, but most importantly in a business where are you spending your time if you’re in sales. Are you spending your time generating revenue or having a bunch of internal meetings? So as you’ll see when we go through this I have ways to show you how to do that. So you can change the color and font of emails and auto-color your appointments and just essentially help you understand where you’re spending your time and kind of make the most important things pop out.
Now there’s a really valuable feature that’s been around for a long time: it’s called quick parts. And I talk to hundreds of people a month in my business and most of them don’t know about this particular feature called quick parts. It’s the ability to easily insert content into emails, but you can also insert content like meeting details into appointments and even create tasks with instructions from these little quick parts. They’re called their type of template. But now the 365 environment offers yet another way to use templates. The nice thing about these templates is they follow you around. If you’re familiar with 365 how if you’re logged in on your laptop, your desktop, your home computer, and you’re a 365 user all of the same information follows you around including these templates whereas quick parts are local phenomena. It’s kind of you know way to make them reproduce on other computers.
But this is a very nice feature of the 365 environments giving you templates for emails and such. By the way, they work with emails and appointments but for some reason, they don’t have a function for templates and tasks I don’t know why. Quick steps though we’re gonna jump into that here. I think maybe I’ll just do that first as we get into it because quick steps once you discover it’s about saving time and about eliminating repetitive actions. Doing things like you know creating a maybe there’s an email every time you get a new order you send it out to a group of people or this or that that’ll be the example I use but it could be anything meetings emails different types of actions. So that’s a powerful thing, the quick access toolbar most people know about, but I like to move it below the ribbon. I’ll show you how to do that. And then there’s the concept of transforming emails just to drag and drop. And so you can take an email and turn it into a contact or a task or even an appointment. And then I’m gonna at the end of the presentation today I’ll talk a little bit about Prophet CRM many of your our clients today maybe you’re a potential client but this is a very broad subject this Outlook containing your inbox it has right now over 1.6 million views on my youtube channel where we post these and you’ll find a lot of other Outlook related videos on that.
So I’m going to just switch gears. We’re going to go right into the calendar here let’s I was going to start with the calendar but let’s do let’s change the plan here let’s start with those what we call the quick steps. So we’re gonna do a little tutorial on quick steps right now on how to create them and what they’re all about. So quick steps are found right up here in your and by the way, whenever I want to emphasize something I’ll be using this little circular highlighter here so on the top of your ribbon and across the top you’ll this is the ribbon and Outlook if you don’t know that and you’ll see in the home ribbon you’ll see one of the things is quick steps. Now I’ve created quite a few because I use this a lot but I’ll show you a couple of examples and we’ll talk about how you know how they’re created. But let’s just say I wanted to create a sales meeting which I will do fairly frequently. Well, all I have to do is click this quick step that I’ve already created and look what happens. It creates the entire meeting invited to whoever you want by default the details of the meeting can be embedded in the notes area here. The title of it you can have the location. And it’s just literally one click after I’ve created this to create an action in this case a sales meeting. But here’s another one. Maybe I want to have a new customer, and I want you to know that there’s a repetitive email that I always do. I call it you know you can call it whatever you want but I got a new order email. Click click the button and it creates that email that I would be creating manually every time. Hopefully, I get a lot of orders so this one saves me a ton of time. Notice how it’s addressed to certain lists or people. The subject line is there, the content is there so you know you can still edit it but it clicks and I’m ready to you know to send that email or in the prior example you know to send that meeting request out.
So the concept of this is pretty simple but you do have to have a little understanding of how it works. So if you go up here into the quick steps it’s not intuitive but the bottom arrow with the little line above it gives you various options. It’ll give you the entire list of the quick steps that you’ve created but I’ll show you the quick steps because that’ll show you how to create these. Essentially what happens here is that each one of these has been created and I’ll click edit on my let’s just say that new order email to show you how it works. When you create a new quick step which is just clicking new you give it a name. And you would expand show options usually but the two is just like the address of what’s due if I click the two you can see it brings up my global address book in Outlook or you can just type in an email. Again we’re creating one that’s repetitive so I have a distribution list here. You can flag it with importance or various other flags that are part of Outlook. You can give it importance. You know high importance, normal low of course you know I usually send mine with high importance because I’m so important and then you put your content here in the text. You can also make it a quick tooltip which just creates a shortcut if you click and ctrl shift s or whatever it’ll create that same thing for you not having to go up to the ribbon. So again how that was created is if I just go up to my menu here and I just say a new quick step. And then you have some items here that you can generate like a new email all right so that creates the basic email content and just as I explained before you fill out those little boxes and it’ll show up in your list this is so awesome. I’m going to show you one more time you know how I would use this. I’m going to say I want to create a new sales meeting. Click there. It is awesome. I could still do other things to it but that’s a huge time saver. So that’s what we call the quick steps in Outlook.
So let’s talk a little bit about using color to get more organized and I’m going to start with the calendar. Using color to get more organized conceptually I wanted to kind of add some detail to this all my items here are color-coded. And I just finished a couple of those so I’ll mark those complete. Those are my tasks. So a couple of things first of all how to layout your screens here. You’ll notice I keep my task list in my to-do bar on the right of my calendar because they work hand in hand. Now at the bottom, you have your navigation of mail calendar people tasks and you could just click on you know tasks and it’ll bring me to that same view. But again I combined it. How did I do that? I just went up here to view my ribbon and I just put my to-do bar. If I remove it I’ll show you if I want to add my to-do bar to the right of the calendar. I go to my calendar view and I just add tasks to my bar over here. Pretty simple.
Another little thing that I get a lot of questions about is because by default Outlook will come with what’s called compact navigation, okay and that turns it into these little icons. Looking at the lower left of my computer I don’t know I can see that’s an envelope. I guess that’s mail. There’s a little square with some dots in it. Maybe that’s I don’t know a couple of people you know there’s a little checkbox but what do those mean. Maybe I’m old-fashioned but I like to have the words spelled out so I can easily see them. So there are three little dots here by these little icons. What you do to change that is you click on them and go to navigation options and I just unchecked compact navigation and voila now it says mail calendar people and tasks. Much more understandable.
One other little thing about that is you can add you can define how many items you want to display there. So maybe I want to add things like my notes to that okay so I can move that up the number of items to display five so I’m just changing that. So now I’ve got notes in here which as you may know are the sticky notes which are a cool thing a new thing in Outlook they’re just sticky notes. So mail calendar people whatever you want down here and all again all I’m doing is I’m selecting to remove the compact navigation. But that’s up to you. Maybe you like the little pictures; I don’t. I like to go to the regular words spelled out.
For any event let’s go back to the calendar and talk a little bit about color-coding. I digress a bit, let’s see here. Well, first you can manually color code things like appointments. You create an appointment and you can use Outlook categories like I could say project time or prepare for a meeting or what have you trained and I could create a meeting like that at any time I want and then it’s color-coded as you can see here in that kind of magenta color. But there’s more fun and cooler way to color code meetings and here’s how that works. It’s a form of conditional formatting. So I want to stop, pause for a minute and explain why I’m color-coding these things so I can see where I’m spending my time working. Website content is something that I do sales calls, internal meetings, webinars, and things like that. So rather than having to manually color code them, I’ll show you what it would look like.
So if I just here’s an example of how it’s done then I’ll show you how it works. If I type in the subject line sales call in an appointment that I’m creating and save it automatically colored it bright green which is my rev my revenue color is now not bad. Okay, how did I do that? Well, what I did is I went up to view when I’m in my calendar I go to view which is up in your ribbon. I go view settings and I do conditional formatting. By the way, you’ll get the recording of this. And I already have one called a sales call. But let’s just say I had one called, let’s add a new one and we’ll give it a new color and we’ll call this one a webinar. I’m just going to do an automated color coding for a webinar and maybe let’s make that one a nice oh let’s do that kind of a blue color right there. So now I have to assign the condition I created and give it a name webinar but the condition is whenever the term webinar in this case is in the subject field it’s going to color code that appoints that bright blue automatically. Now you know you could notice that you can search for the words in the subject and nodes or using other fields here or even by attendees and things like that. But to do it simply I’m going to just create one called ‘webinar’ and if the webinar is in the subject field you’ll see that it will automatically create it as a bright blue appointment meeting or appointment on your calendar and I’m going to put that right in here. I’ll just say today’s webinar today save and close. Bright blue! So this is how you would automate the color-coding of your calendar. Pretty cool!
So you can also color-code tasks. You can see many of my tasks are color-coded. They have a meaning to me. Purple is the follow-up. I can manually do this. I can add others or you can have more than one color code on your tasks or appointments and things like that. So you can also color-code tasks. Again same idea where are you spending your time following up, making you know follow-ups on sales or whatever. So that you can visually get an idea of where you’re spending your time and in the case of tasks where you plan to spend your tasks.
Now I’m going to come to share with you a very important concept. Are you ready? Here’s an important concept: why are there both calendars and tasks? Some people say well if I have a task I just put it on my calendar. I can’t say that that’s wrong. But here’s the idea: the calendar is used to block off time to do things. Sometimes it’s meetings that’s what a lot of people think of your calendar as. Other times it’s to do something. But you see tasks have a unique property in that they persist when I go into next week or next month the calendar is all changed. I’m not looking at what I’m if I was using it to block you know task-oriented calendars see what I’m supposed to do. But the tasks persist and by the way, if they turn red it means you’re late on that task. Just a little tip for you there if you get a whole bunch of red tasks you know you got to get caught up. Just a little business tip for you there. So that’s how calendars and tasks work together.
The concept of color can be used in a lot of different areas. One of them would be to color code your contacts. And how that’s done is you can open any contacts. And I’m just going to do a little search for a little keyword in here so I can show some of my demo contacts here. All right and I’m just by the way that’s just a little search function all of these contacts here, by the way, have the word Madagascar in them somewhere that’s just a little bonus tip there but I could take any of these contacts and color code it. So this one I could see as a client I could add another one if I want client in services area save and close. So you can use color-coding in contacts as well and those are called categories in Outlook. And by the way, while I’m in here you can also see them if you change your view in your contacts by the way to a list view. You can also put the categories in your list view just to kind of get organized around those. Now by the way a little sidebar on how to get coins into your Outlook contacts works with actually any Outlook list view. But how I get these in here is I just hover over one of the top column headers and I right-click and I use the field chooser. And these are things where I can I’ll move that up here a little bit you can, first of all, navigate between frequently used fields all fields miscellaneous fields email fields, or whatever. But I’ll just show you an example of one. So I can say a car phone that’s a funny one that must have come from the 80s. You know home phone maybe I want to put that in there you just drag and drop it up there. And that that puts it in your column you can make it wider and that sort of thing so the idea of color-coding categories works throughout Prophet throughout Outlook. I’m going to get into Prophet later but so you can color-code your calendar you can color-code your tasks. And those are a couple of the most common and your contacts are the most common things that you would use for color-coding.
Let’s get into the magic of rules let’s do that. Okay, so the idea behind the rules is that it auto routes emails into certain folders. One of the things that I use it for could be very simple I want something that if it’s a request for a quote I want to automatically be routed to be routed in there. So how do you set this up? First, I’ll show you a rule that’s been set up then maybe yeah we’ll do another one too. So up here in your ribbon in the home part of the ribbon one of the options is rules so I’ll just go into where it says manage rules. In a moment we’ll create one. So I’m going to click manage rules and I’ll show you a couple of rules that are set up already. As you can see here I have rules for automatic replies. I don’t want them junking up my inbox. I have rules for you to know emails from certain people or various things like that. I’ll use this automatic reply one and so we’ll click change the rule so you can see how it looks. So once you’ve set up a rule you can see that I’ve checked the box that says that the rule has to do with specific words in the subject. Okay and down here you can see that the word that I chose or it’s any number of words is an automatic reply. So if an automatic reply is in the subject line, what happens is it goes to the folder and moves it to the folder called automatic replies which I have over here on the left because I don’t want to do a lot of emails so I don’t want automatic replies to be just junked up my inbox. So that’s an example of how a role looks once it’s finished.
Why don’t we create a new role? Okay so let’s create a new rule. This rule is going to be called a request for a quote so I am going in here and sorry I’m going to go into rules and I want to create a rule. And we’re going to call that request for a quote. That’s the rule name and since I’m going to use that I’ll just copy it into my clipboard. And all I want is if the subject contains requests for quotes. I want it to do certain things now. It might be to play a selected sound, it might be displaying it in an alert or it might be to hear my main point is to move the item into a folder. And I have a folder called ‘request for quotes’. Okay so I just created the rule and you can see it right there. So now I’ve created the rule that says any email with the request for quote in the subject line is going to be routed to that folder which I have over here in my favorites. So I click ok. Now the option of running the rule now might as well be it’ll apply that rule to any emails in your inbox that are already there. Since I had that rule running there are none but you get the idea. So now what I’m going to do is I’m going to send an email to myself from another email account here and you’ll see what happens. So I have an email composed in one of my Outlook accounts and it’s an email. Okay, it’s from Elon Musk from Tesla and he’s asking for requests for a quote that’s in the subject line. So I’m going to send that to myself and here in a moment, it’s going to show up in my inbox. It’s not in my inbox. Where is it going to go? Over in the request for a quote. As soon as it shows up we’ll see in a moment so one of them is right there you can see. And by the way when you see the little bold numbers that means you have a new item in there. So I just got a new request for a quote. Wow, that is awesome! All right so a request for a quote comes in. It’s routed to that folder which I keep in my favorites. If you don’t know how to put things in your favorites you just pick any folder right click and say add to favorites. That just puts them right up here no matter where you are in your folder list. Those are my favorite ones so they are used often.
Another example of that maybe I’d want to create a rule like this I’ll create a rule. And well actually I’m going to edit the rule because I think I have that one already. Let’s see here oh no read later so that would be a good one. Okay so I’m going to create a rule called read later and this might be kind of funny. I’m going to create a new rule called read later and you’ll see how this works. Read later and the subject doesn’t contain read later it’s but I’m going to say it’s from somebody. Right so I could change the to or the from and here’s the funny thing I could make a rule that says if an email is coming from my boss it goes automatically into the read later folder. There’s a little humor for you. All right so we’re gonna do another fun one. We’re gonna say we want any email that comes in that has the word invoice in the subject line okay and I’m going to do that with another email here I want it to be colored a certain way in my inbox. So let’s see if we can just do that. So let’s say I’m going to send it to myself again from my other account and I’m going to put it in. By the way, I’ll just show you what I’m doing over here. I’m just creating that email from my web account here, a new invoice, please review it or whatever it’s just you know whatever is in the content of that email and I’m going to send it to myself here in just a moment. But what we’re going to do first is we’re going to create a very cool thing called a conditional format for inbound emails. So I go up in my in up above my inbox here to view right here to the view ribbon and I’m going to create a new setting. So you click the view settings and I go here. What pops up is a window. You can do several things but in this case, I want conditional formatting and so what I want to do is add one and I’m going to title it invoice. It’s just the name of the conditional formatting that I’ve set up. I’m going to call it invoice and but I want that font to be big bold and maybe some other color like maroon why not. Okay, so I’ve set what the font is going to look like when it pops into my inbox. You’re going to love this. Now the condition is to search for the word invoice in the subject field but you could choose other things. So I’m just going to click ok and ok. So now here I am in my inbox and I’m going to send that email that says a new invoice. Okay I just sent it and what’ll happen is live webinars you never know but what happens is when I get that email let’s just make sure I get that new email in here it will be when it does come in it will be covered colored bright blue. Now I’m going to show you an example of that or magenta in that case so I get emails all the time that are web leads so I have a folder called web leads and I’ve set that up for them. All right and right in here so when I get a new web lead it’s colored bright green for color money right pretty cool. I’m going to look at my chat questions here. All right yeah I do have quite a Rolodex in my calendar in my Outlook. So notice how all these emails are colored bright green they’re in a different font so when I get them in my inbox they’re automatically colored with that awesome color. So I’m going to go in and show you the one that just came in with the invoice. Here it came into my inbox and this was covered colored right with you know magenta bold. And I just want anything that has an invoice on it to be colored a very unique color super duper if you ask me. This is one of the fun things that you can do. Anyway, making you color inbound emails in different ways is quick action. You know we don’t waste time understanding the important stuff that’s coming in and so forth.
So let’s keep moving here. We probably got another 10 minutes and by the way, you can chat questions thanks Bryce for the comment about my Rolodex. There was the magic of rules and changing the font automatically in emails. And so let’s talk about a fun thing that’s the ability to insert content into emails and appointments and things like that. So I’m just going to show you a little simple trick. I’m just going to create a new email and I’m going to use the oldest one first. It’s well worn but not like I said earlier. Not everyone knows about this. I’m going to say, Bill. I’m going to send an email to Bill and I might have sent this email 100 times. So maybe what I want to do is just create a little blurb. I have one called blurb. Look at the word blurb and it puts that content in the email automatically. Oh my gosh, that is so cool! And now I can send this to you know Bill and let’s just say Bill Pitt. Okay there created the email, sent it off to bill and it was that easy. Now how did I do that? Well, I’ll go back and we’ll kind of do it again. Let’s say I had some content I will grab some content from right just here okay alrighty then okay I got an email here that’s this quote request. All right so maybe you send repetitive emails. So here’s how you create those quick parts. Real easy you have to start with it one time. So you put your content into an email blank, you highlight it then you go up to insert go-to quick parts. Right here go down to save the selection to the quick part gallery and give it a name and I’m going to say this one is a quote that’s the name of the quick part. Okay like I want to quote on something now I can activate it by just starting to type in the word quote notice it’s predicting it send me a quote. Ridiculously cool if you ask me!
Now a lot of you might know that that one but in Outlook 365 there’s another feature called templates. These as I mentioned earlier follow you around. Quick parts do not, they’re local phenomena; they work only on the machine you put them on and without a lot of gyrations to get them transferred onto others and trust me you don’t want to try that it takes about an i.t person with a Ph.D. to get it done. So if you want to have these things follow a route follow you around you just use templates. It’s right up here it’ll be right in your ribbon. If it’s not we’ll talk a little bit about how to customize your ribbon in a moment and you just click on that little icon and there are your templates. So I’ve got some templates in here and so I use this all the time by the way and especially if I’m traveling or have you know jumping from one computer to another I just put my templates in here. So there you have it I can create a block of the content of any link well actually there is a limit. I don’t know off the top of my head what the exact limit of the characters is but I ran into it once. So quick parts don’t seem to have that limit or at least it’s much bigger but see that’s a pretty big block of content there it’s a whole giant email and so that’s using templates. Now how do you create a template you just get some text you go over here you got to scroll down to your bottom and where it says plus template. A little plus sign always means add now and I’ll call this one called banks 2. Okay put the content in there save and I’m not sure why probably a copy of that but anyway that’s how you would create a template in an email if you have 365.
Now I mentioned earlier that I was going to explain a few differences of what’s different between the desktop version of Outlook, the desktop version of Outlook with 365, and then the web app 365. Well, it turns out that Outlook 360 Outlook 2019 is the same as Outlook 2019 with 365. It’s just you don’t have to buy the 365 packages you still get the same product. Web apps are different. I’m going to don’t know if you’re a Microsoft you know web app fan don’t take me wrong I’m just going to talk about limitations and there are a couple of things you can do with the web app that you can’t do with the desktop. First of all, with the web app, you don’t need Outlook desktop so that’s kind of cool might have a device like an iPad or something where you don’t have your version of Outlook on it so that works nicely and it provides a lot of the function even categorizing most of the basic functions you know searching and all of that is available right through the Outlook web app. I’m not in the Outlook web app I was in the other one but the same idea; here I am in my Outlook web app and now what doesn’t it do okay well there are about 100 things it doesn’t do. You notice there are no rules there are no view options there are very few options to decide what you want to do. So so what if though there’s we look at some things that it does have let’s say that you get an email oh let me first show you what let’s say I get an email from someone and I wanted to make marketers go to junk. I could do a couple of things. Outlook desktop has that you can block this never block the sender block sender never block the domain or make it a junk email. Oh by the way junk email options shows you this is very important you can decide how you want to handle junk email but in the Microsoft 365 web app there’s a different one there’s a different little ad there are a couple of little added features to it. See that little three buttons you’re in an email it’s up on the right more actions. Now there’s a bunch of things but I especially like the security option because you can not just mark it as junk which you put in your dr folder but you could mark it as phishing and it’ll ask you if you want to report it. I don’t want to report this bullet poor soul but I could block it. But the main thing I’m showing you is that you can mark it as fishing and report it and that helps you know get those fishing pirates down back to their planet they came from hopefully. All right so that’s just a little sidebar on the differences of the versions here.
All right so we’re wrapping up here getting close. I wanted to talk briefly about transforming. I had a question about documentation. I’ll get to that in a moment. Transforming inbound emails into different things. So let’s just say I get an email from someone and I wanted to create a contact from it. Let’s just do that. You might know that it’s just a drag and drop. This will also segue us a little bit into Prophet CRM and how that interrelates but there’s a drag and drop function in Outlook which is pretty useful. So you just drag your email over down over the people folder and let go and then this is where Prophet CRM if you’re a Prophet CRM user or looking at it will come in. So Prophet adds a duplicate detector to that drag and drop function if you’re using it in Outlook and it checks to see if that contact already exists and if it does you wouldn’t want to create it again. So in this case Anthony Hopkins already exists this is the Prophet CRM duplicate checker. In that case, I could just open that contact from that where it said an existing match was found. But if you didn’t click create New contact it’s warning me again now you’re going to ask what about signature pricing. Well, I prefer just doing it manually because automated signature parks, partially parsing easy for me to say, are about 60% accurate, we found. We do have a product like that we’re developing again which would be a little better but all I’m doing is you can copy-paste or just drag things from like the signature line up into the to the area that you want it and you’ve created a new contact in about 10 seconds from an inbound email. Plus if stuff was in the signature line you could add it the email itself is still retained in the contact voila. Pretty nice time saver there too.
Now maybe you wanted to create a task to follow up on this email. Very very apropos when it comes to managing your Outlook inbox and taming your inboxes. So one of the things you do remember is to deal with it, delegate it, delete it or delay it. Well in this case I’m going to deal with it by creating a task with that email. I just drag it over my task folder and look at it and create the task with the subject line on it and all I have to do now is give it a due date and maybe a reminder time optional. All right, categorize it if you want and I’ve just created that task and now you’ll see that task that I created right here from my inbound email. So creating tasks is super easy. And one final thing is that you can create appointments from inbound emails. Let’s say I wanted to create a meeting to review this invoice. I get it. I just drag it over my calendar and it creates a new invoice meeting. I can add other things to invite people and so on and that new invoice meeting will now be maybe a follow-up item and I’ll make it for later in the day and maybe it’s a really big invoice we have to spend an hour on it there you go there’s that. So drag and drop can also create from an inbound email it can also create a meeting on your calendar. Pretty awesome!
All right we’re going to wrap up. We try to keep these to about 45 minutes we’re going to wrap up by showing a little bit about Prophet CRM. And really what Prophet CRM is a way to help you you know manage all of your time but very important in business manager contacts and other things. So Prophet CRM is pretty nice. It works right with Outlook; it just basically adds functionality to Outlook. So if I have Prophet I have a more robust contact manager; it’s one of the main things that kind of as a starting point Prophet offers to people. And if you’re a Prophet user I’m sure you already know about this but I’ll show you a couple of things and kind of enhance some of those things we just talked about. Maybe I want to create a task with a contact. It’s easy to create a task and it’s to call Jose here and I want to make it do today. I’m showing you this for a reason. It’s because what the Prophet will do is it’ll now show that task that I created here on my task list. And I’ll just go into my calendar here for a moment so I created it in Prophet but it is on my task list in Outlook. But another thing is that you can start tracking activities with these very very easily so I can see all the tasks created with the contact. Just a contact-centric view of all the Outlook functions. I can see any emails that I’ve ever sent to Jose. Here let me pick Hillary. I’ve had a few more with Hillary there you go. So these emails are sent to that person right or received from that person as the case may be. So in this case I’ll do Anthony because I’ve had a lot of emails with Anthony. So you can see from these cases they’re all you know here’s the emails from Anthony, emails to Anthony, and so on; so that’s one of the primary functions that Prophet CRM adds.
But another very useful thing to show you two more things and we’ll call it a wrap. One of them is just to add notes. Now you or your administrator should have the Prophet be able to make predefined customized entries to this for your team. So maybe you want one of them to be a cold call so you don’t have to type it in love to voicemail things like that. Many of you already know about it if you’re an existing Prophet user but those also roll up into various types of reports. And finally, we can combine a few things that we learned in this Outlook section to here where we have a function called group email. Now Prophet does integrate right out of the box with Mailchimp and we have constant contact integration, a new one coming out but there’s also a group email function built right into Prophet. So I could say just sending a group email to that list creates a recipient list. I could personalize it. I could give it an importance and when I create an email you’ll see that I’m going to use quick parts here. All right my blurb.
There’s another thing in Outlook and you can create a quick part if it’s a little quicker for you can sometimes you have to make your window a little wider you can put your signature in this. For example my main signature. All right so now I’m ready to send that. When I click send everyone gets a personalized Outlook email from me too to the recipient. They’re pretty awesome. And the main thing about that is they do not look like ads that you know somebody sent you that have the little square x’s and stuff. And did you know, almost all of these real mass emails get sucked into either your junk folder or this dreaded other folder because they detect all of this sort of masked stuff? So when they get sent through Prophet as you may know they are just like I do webinars this way a lot to my clients they’re just an email I sent to everyone but every person gets a personalized email from me to them.
Hey, we made it through in about 45 minutes today! So I would really really super authentically like to thank everybody for investing so much time to take a look at this webinar and if you’re watching the video thank you for that. I’m going to post this for about 30 seconds but you all know where to reach me I’m easy to find you can just go to avidian.com our company website or you can reach out to our customer service anytime or I’m easy to reach feel free to contact me if I can help you in any way. Hey, I want you all to have a good rest of the day. Be safe and we’ll talk to you again soon! Thank you!
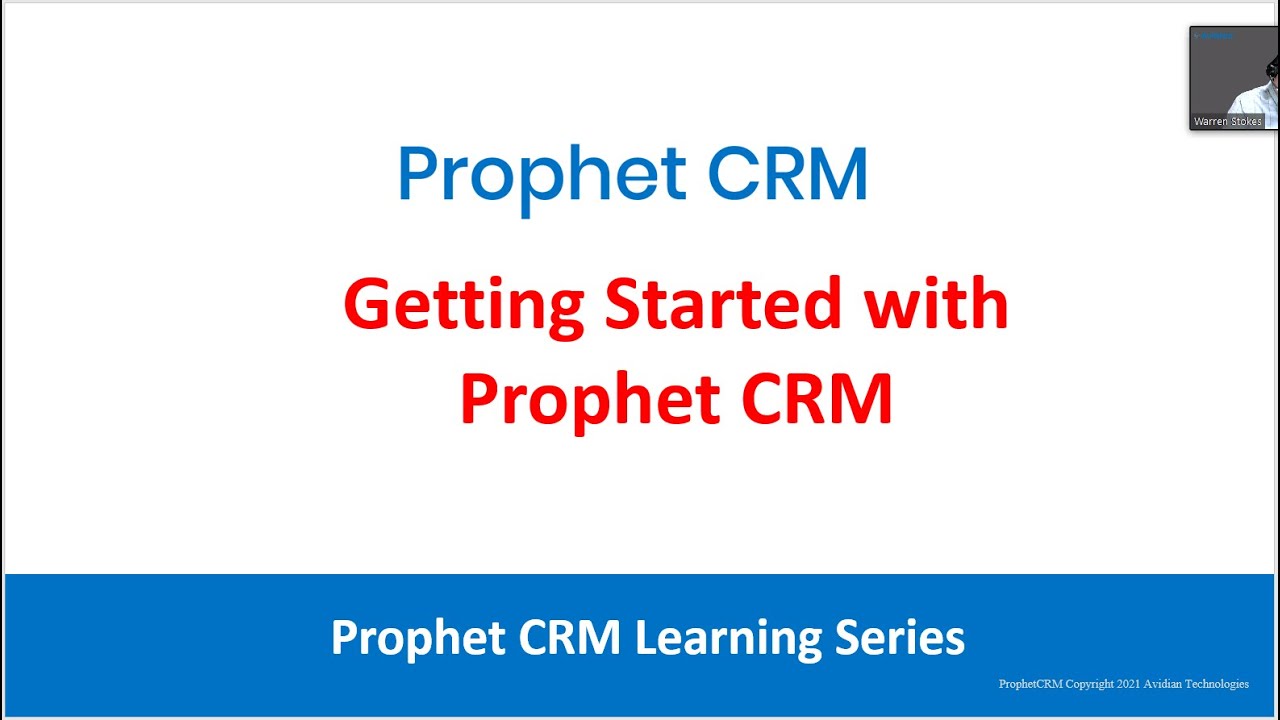
34:59
Greetings and welcome to the program today! My name is Warren Stokes. I’m your host and presenter, and we have a very popular topic today: how to get started with Prophet CRM! Now, this is going to be useful for anyone who is just getting started with Prophet for the first time, but it also serves as a great refresher on some of the basics, and for those who are just curious as to how it all works. So welcome to the program!
This is being recorded – a video will be made after the webinar today. The topics cover all the things about getting started with Prophet CRM – stuff like how to prep your computer, how to get your contacts organized and prepared, installation, setting up views and lists, etc etc – you know, just getting started with Prophet. And very importantly, just how to start managing your contacts effectively. I’ll show you through the slide deck and through a live demonstration.
Basically, on the computer prep, all you really need to think about is having a fairly modern computer with, hopefully, Windows 10 on it (though we also support older versions of Windows). And you need Outlook, either standalone or as part of Office 365. 32 bit is fine but 64 bit is better – has to be a PC unless you’re going to jump through some hoops to run it on a Mac. If you have a Mac, contact me separately, we’ll get you sorted out on that.
One of the key things to start with is to prepare your contacts. One of the key concepts that Prophet uses is the ability to mark contacts as private – it’s just an outlook function. There’s a little lock symbol on an outlook contact – you can also put them in a list view by adding the column “private” into your outlook list using the field chooser. You can just go down the list and check the box for all of the contacts that you do not want to be in Prophet; if you miss some you can go back and mark the contact private – that’s just a way to segment the contacts so you don’t end up with your dog groomer and aunt and uncle in the CRM.
On a new installation, the first thing you have to do is create a password. I’ll also make this slide deck available – simply email me later, and if you want a copy of it you can have it or just watch the video. But it’s on Prophetondemand.com , and you go there and you’re going to see a sign-in screen where you put your email address in. A little shortcut, click “forgot your password” because you don’t have a password yet – this will give you a link to create a password.
It’s pretty painless to download the software. Go to our website, avidian.com/install/client and download the software – it does require admin rights unless you happen to want me to show you how to install it as a non-admin – don’t worry about that too much right now.
Close Outlook and then run the file. It takes you through all the normal little windows install stuff – terms and conditions – it goes through some setup stuff and then at the end you’ll see a button that says finish. It’s going to launch you into this page here which is your initial setup, and all you’ve gotta do is put that new password in, along with your email, and away you go.
You are going to be launched into Prophet, which will automatically open Outlook. It’s going to put you into the contact manager. You may or may not see any contacts in here – depends whether or not you are already part of an implementation of Prophet – but basically it’s going to launch you into a view called “all contacts” – and I’ll show you all this in a moment, so essentially what this has done is added a set of folders over here in your folder list. They might be fairly deep down but you can move them up and add them to favourites. I’ll show you how to do that but essentially you’re done installing and now you’re ready to either sync your contacts or just look at all the contacts that might already have been assigned to you
Setting up views is a key part of it. Think of a view as just a list, we call them views. To create a new view you go to “contacts”, hover over tools, and just say “create new”. This is a very important concept – setting up views. You can set them up by geography, assignment, etc – so you can give the view a name – in this case, this one’s called “Hollywood Contacts”. Optionally you can give it a description if not obvious. Then you set this – “select contacts by” which is assigned to me or you, assigned to specific users or all contacts, but that happens to be an administrative function, only you’d have to be a Prophet admin to bypass all of that.
It’s simple to add, you know, views by city, state, you just go to “additional filtering” once you’re in that view. “Options”, set the match here to this filter or another filter – all criteria must be met, so in this case state that they must be in the state of California, city of Hollywood, then you select your comparator, I use the term “equals” – up to you, equals is an exact match, contains works as well – and if you don’t know what that means just ping me afterwards in terms of what a comparator is when you’re filtering.
The next thing you could do is choose the columns that you want in the view. These are just the columns in the list, and on the left are all the columns available, including all the custom fields. You just use the little right arrow to move them to the right, move them up, move them to the left – that sort of thing. Then you choose your sort order – maybe by most recently modified date, or oldest modified day, or state/province – and then your view will look something like this.
Now you’ve got your list and it’s all of the contacts that meet that criteria. Voila! You’ve got yourself your first view, and you can replicate that throughout Prophet. You use the drop-down list to navigate between views – I’m going to expect that most of you will have multiple views here. For example, I have one called “prosp” – my current prospects – you get the idea.
So you set up these views. This works the same way for the company manager and the opportunity manager – we’re mostly focusing on contacts and companies today, but we’ll talk a bit more about getting data into Prophet. So all of your Outlook contacts come over natively right through Outlook unless you mark them private. The company records are created automatically if there’s a company name in the contact – that’s really handy. We’ll also associate the contacts with the same company name to that company’s record.
Here you can drag and drop inbound emails to create a contact. You can import data from excel – another topic I won’t cover today, but it’s not that hard – you can use that import utility to mass update records. We also offer website form integration to capture contacts and leads and such. You may or may not be interested in an ERP integration or an accounting system integration – those are add-on services we have.
And I’m going to go through the searching in some detail because really, it’s all about finding things. Searching is how you find things. There are three types of searches. There is the search of view, the advanced search, and a really handy one that allows you to search for records that have certain notes in them, which can be handy if there’s something specific like project names, and you wanted to find contacts with that in there. Then there’s a very powerful global search function which does all sorts of things, including finding contacts or companies, but it can also search and find things like images, documents, emails – very powerful! Though it also tends to generate a lot of results.
Then we’re going to show you how to manage your contacts. Basically, “check for missing data” – there’s a handy function to filter by null values to find that; cleaning up duplicates is handy and very important, which is why we have nice functions in Prophet for that. This is where it all culminates, why are you doing this? Well, it’s not just to have lists – it’s to use these lists to perform important tasks like making outbound calls – maybe you want to create a list of contacts to make calls out to, or to send email blasts, or maybe to prioritize your activity by some criteria – there’s a lot of different ways you can use them. It’s also very useful to track how many new contacts you’ve created, or your team has created, or company accounts created, etc.
You can export from Prophet as well. If you want to export to excel – this is a permission-based function – your administrator will have to give you rights to export to excel. But let’s go in and show you how this works. So right now I’m just in my email, where Prophet lives. Remember we talked about the three folders that were created – I’m going to show you what it looks like to prep your contacts.
You would go into a view of people. I’m going to perform a filter search here – say, all my contacts that I have in Hollywood – and we change it to a list view. I’m going to remove the column, first of all, to show you how to add it, because it’s not a default column. So here’s what you do to add a column, any column, to your contact list. Notice where I’m at down here in my people folder.
Let me sidetrack for a minute. There’s a secret little three buttons here, and you go to “navigation options”. Most computers and outlook instances come with “compact navigation” with little icons – I prefer the words. Uncheck compact navigation, so it’s all spelt out.
Let’s go back and put the column called “private” in here. YOu just have to hover over a column header. Right-click and find the field chooser. Once you’re in that field go to “all contact fields” – find “private” – and you’re gonna see that I can just drag and drop it to my column up in there, anywhere – you can put it between a couple of other column headers, and there you go. Now we’ve added Private in there, so I can go through and mark contacts that are not intended to be in the CRM private.
So that’s the idea of getting your contacts organized and set up. Let’s now assume you’ve just installed Prophet. It’s going to launch you into a view called “contact manager”. Before we go too much further, find the “Avidian Prophet” folder and put it in your favourites.
So again, it’s going to launch you into contact manager, a view called “all contacts”. So what we’re going to do is create some different views. I’ll go and load my view. One of the unique things about Prophet is that it lets you load lists of virtually any size. Many systems like google search retrieve, say, 25 records at a time; many CRM’s work that way. We elected to not limit the size of the list. Just bear in mind that if you have a really large list of contacts it could take a little time to load.
But in any event, I’m in a view called “all contacts”. I’m going to show you the view that I was showing you earlier. I went in and created certain filters – you can see this little icon that says “edit this view” – well, when you click “create new view” it works the same way. I’m going to show you the “cooking show approach” – I’ve already created the view, so you have the choices. User assignments is a good one; I used comparators to get Hollywood. I could add other filters just by putting my cursor here. Other criteria – which columns do you want? Let’s put in “modified date” by moving it with the right arrow to the list, and you can move it around.
So what I’ve just done is added a column, “modified date”, and put it over to the left. You can just drag and drop to move the columns around. You can hit F12 or right-click and say “save changes to view”. You can add columns through the “edit view” button, or shortcut by right-clicking and saying “choose columns” to bring you to the same view as before. Pretty awesome!
Now, one of the reasons you want to set up views like this and choose the right columns is so you can create filtered lists of all of these types of contacts. For example, in my prospecting views, maybe I want to create a filtered list by state. You can see that I can just start typing it in – I typed in part of the word “California” and found all of those – I can create a list based on criteria. Now there are other filters like type of contact and so on that you can add and there’s no limit to how many filters you can add. Let’s say I add a city – maybe San Francisco – and so I’m just adding more and more filters – narrowing down, you can see I only have nine of those types of contacts in San Francisco. So that’s one of the things you can do with Prophet, create these very valuable lists.
Now there’s a number of things you might do here. Let me clear the filters. Let’s say I wanted to search somebody’s last name – I type “Adams” in here and it’s going to bring up all the contacts who have “Adams” in the name. Pretty cool, simple to do. Clear the filter and away you go.
Now let’s go back to the Hollywood contacts because I want to show you how to do something really fun. Let’s say I want to shoot out an email to everyone that’s on this list. I can simply right-click or select them with my keyboard – I could select some or select all. One of the handy things in Prophet’s basic contact management is outreach – I can right-click and send a group email, which I can still edit – choose between HTML & text, I usually do HTML, which is on by default – this gives you the ability to personalize the email by adding a salutation like hello, “firstname”. “Importance” is an Outlook function – puts a little red exclamation point on the person’s inbound email box. Then you simply do, “create email”. All this does is brings up the first email, where I can compose the email that’s going to be sent out to all these contacts.
You may know that Microsoft 365 has a function called templates. I could go over there and pick content from a template. You can see all these content blocks I’ve got here – you can add as much as you want. Of course, you can simply type stuff in as well, use the “signature” function, give it a subject line, double-check, and send them out – be doubly sure there are no typos (you can inspect it before you click send again).
Now all of these emails are being generated out to that list of contacts. It takes about half a second per email, which is why, practically speaking, this tool is not useful for sending out thousands at a time. But it’s very handy for sending out ten, fifty, one hundred – no exact limit.
Now, one thing that just occurred was, whenever I do that, a note was put into the file that shows time and date, who sent the email, what the type of activity was (in this case the automated note says it’s a group email, tagging with the subject line). It’s also something you could run reports on if you wish, but it just gives you an idea of what’s been going on with that contact.
Continuing on that idea, one of the basic ideas throughout Prophet is this whole notes area. It’s pretty simple – fundamentally, it helps you manage your contacts. I’m in this area down here on the bottom where it says general notes. In another webinar, we’ll get deeper into customizingProphet. Suffice it to say that your administrator for Prophet (or you, if you are one) can create these customized activity entries – the whole point of this is so you don’t have to type things in all the time. It puts time, date, modified date, type of activity, etc – so you can just put a quick note in, “left the voicemail”, “did a quote follow up”, etc., just a handy way to log your activities in here.
We’re going to cover opportunities in a different session, but one of the things you can do is just look at emails, appointments, or tasks – I’ll just do emails – this will just simply search all emails sent to or received from that person. If you’re in a shared environment, this can be set up so that people can see common emails that are in the system/database – if you would like to set that up just reach out to us.
You can also see things like appointments or tasks set for that person. Notice I don’t have any setup – another thing you can do is set an appointment with somebody – just going to say “meeting with Mel Gibson” – this is just an OUtlook appointment, I use colour coding a lot – and I’m going to save that meeting. Now down here in my activities, you’ll actually see it, but the cool thing is, it’s actually on my Outlook calendar. By putting it into Prophet it actually puts it here on my Outlook Calendar! Pretty awesome!
That’s just one of the Outlook integrations that we have. So again we’re just in Contact Manager – let’s search the view and add a little spice to this. We did a fairly recent update that added the ability to do an advanced search, which also gives you the option of searching through the notes in the contacts. I’m going to just use the term “Madagascar” – kind of a unique word – and this is going to find all contacts with “Madagascar” in the notes somewhere. It can take a bit of time to do a search on that but might be useful for looking for project names or things of that nature. And there we go – a LinkedIn invite talk about “Project Madagascar” – there it is, I left a voicemail about Project Madagascar.
There’s an interesting function called Global Search, really just going up a level. You click on search – notice you can select different types of data, which is why it’s called “Global” – it’ll even search local documents, spreadsheets, and things like that. Let’s pick “contacts” and put Mel Gibson in – let’s go over here and look at images – notice it found the picture of Mel Gibson embedded in his contact. Pretty cool!
I will often just search Prophet data if I’m looking for someone and I don’t want to go outside of the world of Prophet – this will just give me Prophet data that’s related to Mel Gibson. You can see here, there’s opportunities, contacts, companies, and other types of records, just by searching in the Prophet database.
So these are some of the search functions that you’ll find handy throughout Prophet. I wanted to get a little bit more on creating contacts. Look at that, I just got an email from Anthony Hopkins. So one of the things you can do is take an inbound email and use the Outlook function to do a drag and drop. I’m going to drag it and drop it onto my People folder. Prophet introduces a duplicate checker, that’s a big thing. But it gives you the chance – maybe there really are two Anthony Hopkins in your world, so you could create a new one anyways. But in this case, I would simply open that contact instead of creating it – hope that makes sense.
But let’s say I wanted to create a new contact, maybe there wasn’t a match. I click “create new contact”. It’s warning me again that contact like this exists, and it creates the contact card for you – it’ll put the first name, last name, email address in automatically. You’ll often have an amail signature – notice that I’m not even copy-pasting, I’m just dragging it. I’ve created a new contact – it gives you another, the third, warning, I’m going to say “Create a Brand New Contact” – the reason I’m doing this is that I wanted to show you how you can use the deduping function in Prophet.
We’re going to see that sometimes you’ve accidentally got a dupe in there somehow. Well, there’s a nice feature in Prophet that lets you fix that. One of the concepts here is that you can choose which one of these is the overwriting contact. There’s business logic built into this function, but the way it works is whichever one you save and close last will show up as the override. Now I’m going to select these duplicates and right-click, “merge contacts” – it’ll fill empty fields from one contact to another, append notes (not overwrite them) – there you go, you’ve successfully “un-duped” that contact! Pretty Awesome!
With companies it will work similarly – for example, these two companies are the same but one has space. Let me check to make sure we have the right one – yep – I put in a note to make absolutely sure we’re updating the record. Now we’re going to do a company merge, same thing. Remember it won’t overwrite notes, and in case you’re worried bout it, we’ve successfully de-duped companies.
Let me check my chat – no chat messages, awesome. I’m just going to post my contact information for a couple of minutes, any questions?
Q: When saving a view, how do you save it to include filtering options that have been selected?
That’s a very good question. Let’s just say I was in the contacts view – let’s go in and say we only want California. Over here on the right you can hover over tools and it’ll say “save view as”, give it a name, “Prospecting CA” and now that view will be saved. Thank you for that question, that was a great one.
All right, so I’m going to post my contact information. Thank you everybody for joining the session today, really appreciate it. Just let us know how we can help, and hopefully, talk to you soon. Take care, and have a great rest of the day.
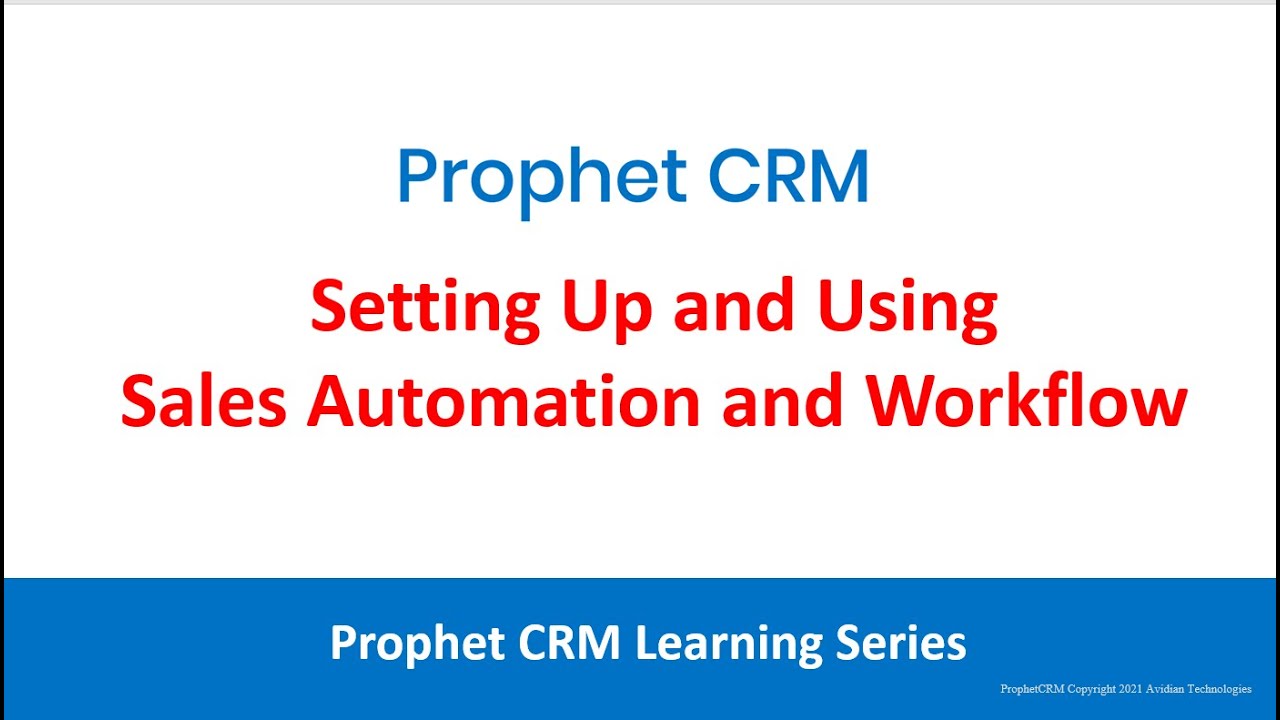
22:50
Welcome to Prophet CRM Learning Series! This video series will take you through the ins and outs of the Prophet CRM.
Ladies and gentlemen, hey! Welcome to the program!
My name is Warren Stokes. I’m the director of sales at Avidian Technologies and I’m here to share with you a very important topic: to provide some training and coaching on how to set up and use Prophet’s sales automation and workflow features.
The main idea of Prophet’s automation is that it will help you automatically follow up on leads: people you know like contacts in your database, as well as opportunities or projects that you might be tracking.
You can set up drip campaigns for your contacts or your accounts; basically, it’s set it and forget it. I’m gonna go fairly briskly through the content here just to give you an overview. Then, we’ll show you how it all works in a live demonstration of Prophet. Let’s get started!
Prophet provides two types of sales automation. One is called sales assistant: sales assistant launches a series of email reminders which are Outlook tasks and/or appointments for contacts and companies in your database. There is a function called workflow automation which launches a series of email tasks or appointments for opportunities so that’s a key distinction there. I’ll be showing you how that all works, but both of them create a series of automated actions that consist of any combination of tasks, which generate reminders that pop up in outlook appointments on your calendar, or emails that get automatically generated.
I’ll show you how that that all works as we get into it. One of the background concepts, though, is to really think through your sales automation if you’re in a sales role or a sales leadership role, you’ll want to have thought through your sales process.
Why is this important? There are multiple benefits of having a process that you’ve defined well. One of them is that it helps drive desired behaviours: it helps people move through the sales process efficiently and effectively or any other process. This isn’t limited to sales, by the way; it could be some sort of post-sale or operational process.
Also, having a well thought out process helps you scale as you add team members: you have some training capability on how to perform the processes that you want. This will also help shorten the sales cycle as you start getting the handle on how the sales process, especially the automation, works: it can shorten the amount of time it takes to get new business, which means you’re going to drive more revenue. Additionally, you end up with better forecasting, so you know where everything is at: you know “How many active quotes do I have?” or “How many proposals are out there?” “How many people have I shown our products or services to, but we haven’t gotten into the next stage yet?” and so on.
All of this is a very important background framework. You can do this on a whiteboard; you can map it out on a legal pad. I use Microsoft Physio, but it’s not important what the tool is. The reason this is important in our conversation today is that a big part of the sales automation for opportunities is triggered on the sales stages, so you need to have identified these stages and you know kind of be clear on what they all represent.
For example: stage one you get a lead; stage two you qualify the lead; stage three you present your product or service to them; stage four you get a quote or a proposal, get approval, and close the deal.
All of this stems from the steps you might have in your sales process to identify key stages: they’re the concrete milestones. You’ll know when you hit it. The whole idea is to identify these stages as key decision points, then start working on defining the actions that occur at each of these different stages; we also then agree on how many ‘touches’ should occur at each stage, then we’re going to go create the templates and automate all this.
That consists of some instructions that are built right into Prophet. I’m going to show you: there’s just a nice little user interface that allows people to create templates and then manage those templates and launch them. It’s pretty easy: you just click “create new”, select “email template”, “task or appointment” and you start creating your templates. Then, what you do is assign each of these templates the actions that you want them to take.
Now, remember I pointed out there are two types of automation. Sales assistant is what you will set up for contacts or companies because they don’t have ‘stages’ per se. So, you can set like a series – some people call it a drip series or a drip campaign – and that provides a timed set of follow-ups or touches in your workflow, which works with the opportunity function; you can set the delay days – you know, 7, 14, 21 days, or what have you – but you also set the stage, and every stage can have a unique set of automation to it. It’s pretty cool!
One other feature here is that you can choose to make actions shared which is a little check box. What that does is it publishes the templates out to your team so everyone can share the same content or design or messaging and that sort of thing. You trigger the automation, and it launches a whole series of automated follow-ups, and away you go!
So here, we’re gonna just jump right in and show you how it all works. Prophet is a CRM that’s embedded in Outlook and the way you access it is simply by clicking into the folder that you want: if I want to go into my contact manager (you’ll see I have mine on the top of my folder list) this will bring up my CRM contacts. There are two other folders which we’ll be looking at, company manager and opportunity manager, but I’m going to do the cooking show approach: I’m going to show you the finished souffle and then I’ll show you how we made it!
So, I’m in my lists of contacts here. I have many different lists that I’ve created, and that’s another training session to watch on this channel. You’re in a list, and you maybe you want to look up or look at a contact without even opening the contact. If you’ll notice, there’s a row of tabs down below, one of which is the sales automation tab. When I’ve selected a contact and I click the sales automation tab, all of the automation templates that I’ve created are available here; if I want to select a whole series I can do it right here. I can select the start date, and this is a very simple automation, in that it will just create a series of automated follow-ups based upon the dates that are in these templates here. So in this case you can see how I can go out a couple months or however long, and I’ll be showing you how we create all these in a moment, but what that does is when I click apply, it’s going to trigger the automation at all of these different stages.
For example, if I wanted an introductory email to be the first one, and I click apply, it’ll actually generate that email, ready to go; you can launch any of these emails right from here; you can see all of the ones that I have in there. I’ll show you a little bit more on that later. You can do the same thing for companies. This is how it would look if you’re in your company manager, just another folder; the difference here is that this can create a series of automations for everyone at that company. Down below here I have Brad Pitt, Angelina Jolie, all these people that are part of that company, so I could ‘select all’ if I wanted to create my automation for the whole group – in other words, everyone at that company – or I can just select certain automations by selecting the to-do box over here. For example, let’s say that I just want to have Angelina on my drip here, so notice here I’m only checking the boxes for her; if I wanted to add Brad, maybe I only want to have Brad get every other one of these, so I can be very selective. You can see that, visually, the checkboxes are blank or checked, and then there’s a date – or it’s blank if you’re not activating the automation for that particular person, for that particular template.
So, that’s very useful because you can set up an automated series for everyone at a company and they’re each going to get unique follow-ups; that’s the idea behind that. And again, you can set the start date – that might be useful if you know the company is going to be closed for a week over the holidays or something like that. That’s how it all looks from a contact and company standpoint.
From an opportunity standpoint, basically, you can launch a series of workflows. I’ll just pick one of the opportunities that I have here – this one is in my ‘Hollywood projects’ – and what we’ll do first is clear out the workflow, so that for the sake of this demonstration I’ll start from scratch. So, how you launch a workflow in an opportunity is you simply go to the workflow (and you’ll see there’s nothing in it).
Every stage can have a unique series of automations associated with it. Check this out: with one action, I click the label that’s also the automation button, and it asks me, “do you want to process workflow actions?” I click okay, and then a series of things start occurring automatically. There’s an email that’s been created: you can see how it picked up the first name because that’s how the template was designed – I’ll show you that in a minute. It also inserted the company’s name in the subject line and throughout, like down here it picked up that first name again. I could still edit this if I want, it’s just an email right now, but it’s generated ready-to-go. I click send; that email gets sent to that person. In this case I have another follow-up scheduled; now you can see my whole series: my first email has been done – you can see the done column, yes or no. My follow-up reminder has been set, and then I have four additional follow-ups – we call them touches a lot in the sales world – I have four additional touches, a total of six touches, with one action! Pretty cool!
Now what’s going to happen is the reminders just pop up in Outlook on that scheduled day, the emails get created automatically, and when they’re ready to send – here’s one a week from now, two weeks, three weeks, four weeks, they get created and they pop up, and you choose what you want to do with them. The idea here is I might have just talked to that person five minutes ago; why would I want to send them an email that says, “Hey, I’m just checking in” or whatever? You can launch the Prophet automation queue if you want to see what’s in there, but it will automatically pop up when anything new has arrived at its scheduled date, or if you open Outlook and there’s something that was pending while Outlook was closed, it’ll pop right up.
You’ll see all your automations in here. Here’s a number of them: I could pick any one of these and say, “I want to send this person my follow-up”, or I could, if you notice these buttons down here, process all with a click; I can process one, I could snooze, or I could delete. One other little item: I could open the record associated with that lead simply by clicking up in the button there on the upper right; I could take a look at what’s been going on with that lead before I send it.
If I wanted to send one in here – you’ll see that I have one here for John Goodman – one of my options is to display it before sending. I usually do that because I just want to see it, maybe edit it, before I actually send it out to that person. So here we go: notice how it picked up the full name? Maybe I don’t want to set up a meeting right now, so I can just edit this email: maybe I want to put some other material in it. Now I’m going to add something to this subject line, “Following up again”, and click send. Now that email went to that person! Pretty awesome!
So that’s what it all looks like once it’s all set up. Now let’s go back in and talk about how we got all that setup. There are a couple of places you can get to where I’m going, but the easiest way is to look for the little wrench symbol that I’m highlighting; you just click on it and it brings up your local Prophet administrator tool. On tab number two there is my sales automation tab. You’ll see there’s three windows in it: the top one is just where my templates reside; these are templates that have been created (and by the way, if you’re just starting with Prophet, there will be templates that are examples to get you started); I’ll just show you one that’s been created and then I’ll show you how to create them.
But here’s a great example: everybody will always have some sort of first outreach; a lot of times it’s an email. If I click edit here, it will bring up the template that I’ve already created; this helps us get an idea of how it’s structured. Right off the bat, you can see that it has here in the subject line: “Prophet CRM info you’re requested for…” and in parentheses, (company name) has to be spelt exactly like that to pick that field up with no spaces or capital letters. And if you want just the first name, it’s just parentheses capital (First). Put your punctuation in as you wish, comma, colon, or whatever, and then the rest of it is just content that you’re creating here.
Now once I’m happy with this template I just go up: in the ribbon in the email template, just like in Outlook, there are ribbons, and there’s one that’s called “Prophet Template”. I just click “save template” and it will save that template as I’ve just created it. So, I’ll show you a little bit more as to how we might create one from scratch now, and then I’ll talk about setting up the rest of the series.
So let’s just say I haven’t built my templates, or I want to create a new template. Very simple: I just go over here to “new”, and I select: what type of template it is, what type of action remember it’s going to be – you have your choice of combinations of emails, tasks, appointments – so let’s say I wanted to create an email template for the sake of this. First of all, I just selected the term email. I want to create a name for that template; I like to number my templates, as you’ll see, 01, 02, 03, and so forth, because it’ll keep them organized in my setup here; I’m just going to call this “001” and call it “new email”. You’ll see that pop up here in my list here in a moment, so I just click okay.
Now what pops up is the email template itself with the instructions; that’s handy so you can pick different fields that you can populate – mainly it’s the salutation: hello (first name), (your title), (last name), that sort of thing. We give the ability to put the company name here. Maybe you want to write, “Hey, would you mind if I called you at this number?” and it would populate things of that nature. Really, the instructions are here, but I’m just going to delete them, because that’s what you’ll do, and now I’m just going to create the template. Very simple to do: I could just start with “hello” just like I would compose any email. In this case, remember what it was, parentheses (First) with the F capitalized. I use a comma in my salutations, some people use a colon, whatever.
Now, I’m going to put in my content. I could just start typing it in, “thank you for your interest in our product” or whatever. I’m going to show you just a little ancillary trick here: this is called quick parts; it’s part of Outlook. It’s a little kind of a sidebar where you can have a library of templates built-in that can be triggered by keywords. For example, I have a keyword called info, and just by typing it in it’ll pop up that template. Here’s my intro that I just put in here, which is content for the email; again, you can edit it still – it’s just an outlook email format! You can put things in, like photos or whatever, and you give it a subject line (whatever you want). By the way, you can also attach files like this one; you can see that it can be sent attached as a copy or a link – that’s just an Outlook function. I’ve created my template now. Most people have their template automatically generate when they create an email; if you don’t, you will put your signature in here. If you do have your email automatically appended you would usually just delete it from the template.
Great, now we’ve created ourselves a template, what do we do? We go up to the top where it says “Prophet template” and we say “save”, now that new template has been created! Not that hard! That’s step one, and now step two would be to tell the system what you want it to do, how you want it to behave, and that’s the assign button right up here. Now here’s where I make that distinction between whether we’re doing a sales assistance action, which applies to contacts and/or companies, or whether it’s a workflow action, which applies to opportunities.
For right now, I’m just going to select “assign a workflow action”; there’s a little check box that you could use if your company wanted to, that says “make action shared”, which publishes the templates out to everyone, useful if you want to content that’s consistent amongst your team, or messaging or that sort of thing, logos, etc., but I’m going to skip that for now. You can see, it’s picked up the title of the action, “new email” and the action type is email. Down here is the number of days of delay before it launches. You’ll see why that’s important in a moment when I show you this again, but because this is my first email and I’ve just launched the series, I’m going to put a zero-days delay; we could have ones like you see in my list here, some of these have, you know, 7, 14, 21 days delay, so you create a series, but right now I’m just going to launch it. Let’s put it in stage one here – that would make sense for an introductory email.
We’ve told it what to do, we’ve selected “workflow”, we know it’s an email. I’m gonna do a zero-day delay and I’m gonna have it in stage one down here of my opportunities. I click “save”. Now what happens is that gets launched into the setup that’s already been done (and by the way, here’s why I like to number my templates: because then I can sort them right here). In the case of these workflows, it’s nice to see them in order of the sales process, but there’s that new one, and you can see it says zero-days delay.
I just want to show you the new one that I created. Who should we do today, how about Tony Hawk? Let’s do a little workflow launch for Tony Hawk now and I’ll show you what that email did. So right now Tony doesn’t have any workflow set – if you see where I’m at in these tabs along the bottom, I’m over here in workflow – but let’s put them in stage one, and let’s just launch that. How do we do it again? Click the button, now it’s asking me “do you want to process the workflow”; I’m going to click ok, and now bingo, look at this: we’ve got that email with the attachment, everything ready to go. But again, I could still edit this, I could change it, I could put other content in it or what have you. Alright, now I can send it to the to the customer or prospect; there’s another reminder that’s been set, so the first two launched already; the reminder’s been set for a two-day follow-up. The email’s been done but I still have one two three four more follow-ups in the series on those future days. They will pop up into this little email queue and you can decide what you want to do with them; here’s one from two weeks ago – I’ll just process it, click-click, and away we go – so that’s how the workflow automation works and launches.
Triggering of the automation is a little different in the opportunities, as you saw. I’m going to go back now to make that distinction back in the contacts – same idea – but you’ll also notice that in the contact manager here I’ve selected a contact; when I go to sales automation it brings up only those templates that I have set as sales assistant templates. So again, select all or select some of them, sort however you want to view it, select a start date if you want it to be different than today, and then you click apply, and it will launch that series including any emails, tasks, or appointments.
So that is all the magic of the sales automation in Prophet. I want to thank you all for joining today’s little training session, and I look forward to connecting with you again sometime in the near future. Boost productivity and get the most out of outlook with Prophet CRM! To have a look at the following topics, which are covered in the Prophet CRM learning series, visit www.avidian.com .
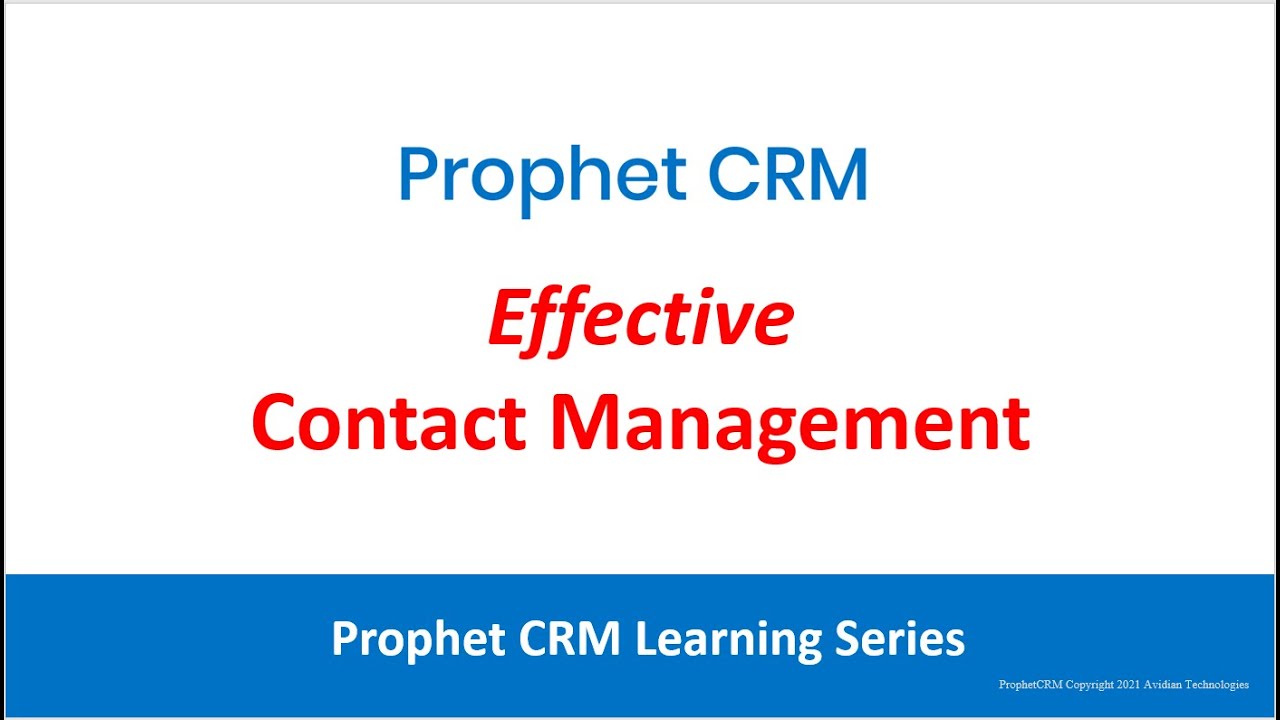
46:40
Ladies and gentlemen, members of the press, welcome to today’s program. My name is Warren Stokes, your host and presenter today. I’m Director of Sales at Avidian Technologies, the developer of Prophet CRM for Outlook. I’m sure many of you are existing clients of ours, but there are also some folks that are probably considering Prophet as their contact management system. So we have a really important topic today. Actually, it looks like it’s one of the more popular topics I’ve broadcast in quite a while: I would like to share with you some of the best practices for effective contact management.
So what I’m going to do today is I’m going to give you some of these concepts and explain what we’re going to go into detail on, and then most of our time will be spent actually showing you how it all works. We’re going to be demonstrating this in Prophet CRM, so we’re going to cover actually quite a few topics, so we’re going to try to get through this in about 45 minutes.
One of the big questions that I run into is, “what is a contact?” You’re going to see that it’s not quite as simple as it sounds. We’re going to show you how to structure and then interpret the contact data in your CRM. Simple things like how to create contacts, companies, and so forth in the system, working with views. These are basically lists that you can create that will give you the ability to organize your data. How to export data to an excel file using search functions. How to find things. Then I’ll show you some of the ways that Prophet helps you prevent duplicate data from getting into it and how to clean up data if it happens.
So, as I said, one of the questions that comes up is what is a contact? Well, the reason it’s not as simple as it sounds is several things. It’s the record of a person, so that’s a noun, you know, the person. It could be considered the record of a company and perhaps the people associated with it, but it can also be referred to as an action, you know, to make contact or do outreach in various ways. A phone call is a type of contact as a verb, and there are different types of phone calls. You can have calls coming in, make outbound calls, leave voicemails, but they’re all some form of contact. Another word for that is touch. A meeting is a type of action to make contact. They can be in person, you know, zoom meetings or team meetings, which are very common these days.
One of the things I want to emphasize is that contacts are one of your most valuable assets. Think about it, your sales contacts, your prospect contacts, even vendors and other contacts, having a centralized database that everyone can access and share is one of the key value propositions of having a good contact management system. Now we’re not going to get into a lot of the other parts of the CRM, such as opportunity and lead tracking and so forth, today we’re going to focus in on the contact aspect of the system.
But just to get you oriented on how the data structure works, companies are a type of contact but they actually have people associated with them. So you can have a company with child relationships, or subsidiaries, whatever you call them, and those subsidiaries could have other companies under them. Those are actually Outlook contact cards, and whether you sync them with your local contacts or not, we still use that format because pretty much every device on the planet syncs right out of the box with Outlook contacts.
But the whole point is, we’re not going to get into opportunities today, but the whole point is to be able to capture all your contact data, keep it in a central place, and then track all the activities and information associated with those contacts and companies. Today we’re going to be looking at contact data and company data, and we’re going to talk about and show you in real time how you actually get contacts into the system.
The Outlook contacts themselves are part of the system unless you mark them private, which is an Outlook function. Company records are created automatically. It’s pretty cool actually. You’ll see how that works. We have a patent on that. The drag and drop from inbound emails is also part of the system. A lot of things happen via email, so we have made it very easy to create contacts from inbound emails. You can create contacts from the Prophet mobile apps and there’s also an import function where you can import data from excel and that’s also, by the way, used for mass updating records. We have website form integration to create contacts and or leads. We can also integrate with accounting or other systems to, you know, integrate contacts from those systems. I’ll be posting my contact information and our customer service information at the end of the webinar, so if you’re interested in any of those other topics, please feel free to reach out to me.
Creating company records is pretty simple. You can create a company just by using the new company function. You can create companies just like you can contact people from the mobile app through the import utility, but here’s a very important thing about all of this stuff and that is what I call the data taxonomy. What it really means is that you want to be able to have enough data to classify, categorize, and organize your contacts in useful ways, so Prophet adds 20 customizable fields to that Outlook contact and that gives you the ability to sort and filter by different criteria.
Here’s a very important thing that I wanted to share with you. Think of your data as very important and actually the basic Outlook contact or the contact record drives so much in a CRM. I like to think of it this way. There are certain things that you just can’t do without. You really must have a full name. I hate it when you do see a contact and it just says “Bill”. That’s just not very useful. So full name, of course, is a must-have. Phone number, of course, is a must-have. And it’s nice to also get other information.
So the next level down is kind of what you should have if you really want to get it right. You should include a company name if it’s applicable, you should include job titles, and you should include your mobile number, which is very important these days, so you should include it. You don’t have to have it, but it’s nice to have. You can include some of the customizable fields in Prophet, such as linkedin profile, hobbies, interests, etc. Data taxonomy is much the same way. The things you must have are pretty obvious. It should include things like the physical address, same sort of deal. A website would be nice. What type of company might they be? Are they a distributor? Are they an OEM? Are they a partner? All those are customizable things that are nice to have. What size are they in terms of the number of employees? How many locations do they have? What revenue streams do they have?
So I want to switch very quickly over to the actual demonstration here, but I wanted to focus in on a really key thing. Remember when we talked about how a contact can become, um, can be looked at as an action? So Prophet has built right into it the ability to have a customized list of contact types, so activity types, as we call them, typically a phone call, a voicemail, an on-site visit, and again, customizable so that you can make it a you know, click function to make it easy to enter.
So let’s just switch gears and let’s go into Prophet and we’re going to start by just going into Outlook, so you probably already know that Prophet lives in Outlook. You’ll have a set of folders over here on the left that are your Prophet folders. You can just click on the folder and it’ll bring up your last view of contacts that you were last in. It remembers your last view and in this case, I’m in a list of contacts in Hollywood, California. You can also have them open in Prophet. You can also open in separate windows. You can also have them open in separate windows like you can have them open in separate windows. You can have them open in separate windows so you can have your inbox, your contact manager, and various screens open at the same time.
So let’s get into that a little bit. I wanted to show you how these views are created and how to structure your data in a way that makes sense. The first thing you’re going to have two views is my contacts and all contacts. Many of you have already made or created your own personal custom views. I have one that’s a prospecting view, and so this one is organized by geography. Let me show you about this view here and this will go to creating any view and organizing your views. Over here on the far right of these tabs where I have general notes, opportunity and so forth, you have your own custom fields. You might want to know what type of contact they are. Are they a prospect, you know, a student, a current client, or what have you. Again, all customizable. You might want to know whether they’re a qualified lead, maybe have their linkedin profile, where did this contact come from, or you can have things that are very useful in sales or you know, relationship management.You can have These fields can be drop-down lists, date fields, um text fields, or what we call a memo field, which is just an expanded text field like a bio field.
So the point here is that you can use these additional fields here like lead source. Let’s say I’ve created a list that’s all filtered by first of all the geography, so you notice all these contacts are in Hollywood, California zip code 90210. I’ll show you how those work in a little more detail here in a moment, but then you can use these columns to filter by those criteria, like let’s just say that I wanted to see all of the contacts in Hollywood, California that originated from cold calls. Well, there you go. It’s a very simple list that you can create by adding a filter and notice that this is just like an excel filter. If you look at it, you just have the little check boxes. To clear the circular filter, you just click “clear filter” just like in excel.
So how do these columns get in here? There’s two ways to do it. You can right click if you’re in an existing one and select “Choose columns”. In the column chooser on the left will be the columns that are available and, remember, there’s a lot of them that you might not have in any particular view. Let’s just say country. If you want to move it into your view, you just select the right arrow and it’ll move it to the bottom of the list, which is the far right. Now if you want to move it to the left, you just move it up a ways here and you can see that what I’ve just done is I’ve added a column and I’ve moved it about halfway through my view here and that column that I’ve just created is a column called “country.” So now you can see that that’s all loaded up and you can filter or sort or filter by country, you can filter or sort or filter by country, you can filter or sort or filter by country, you can filter or sort or filter by country, so you can filter or sort or filter by country, so you can filter or sort or filter by country, so you can filter or sort, right click, select save changes to view.
So let’s talk a little bit about a very fundamental but yet very important thing today, which is the creation of your list. Some people call these lists views, same thing. So let’s just click this little button. It’s a little bit of a red pencil and a piece of paper, sort of an icon, and it says edit this view. So I can edit a view that way. For example, how are you going to select your contacts by folder or by user assignment or what kind of context you want? So this is just your view setup and again, how I got there is that I usually choose the and filter. So the criteria are that all contacts that match all three of these filters are going to be displayed in that list. Pretty cool. If you make it an or filter, that would mean anyone that’s either in California, or Hollywood, or 90210 zip code would be displayed. But that’s not quite as useful as a filter, so we usually choose the and filter. One of them is to create a new view and manage other views.
But let’s just show you how to create a new view. It’s super easy. You just click create new, it brings up some default columns, but you give it a name and I’ll call this my webinar example view. How about we just create a new view for you here? All right, so this one I don’t think I need a description, but you could put one in. By the way, this is just whether you want a simple list or a table grid.
Now, let’s take a step forward and talk about the significance of data taxonomy. Here’s an example.So let’s say you’re doing some prospecting and you want to create a big list. So this is where we can get into importing. You can actually import lists into the Prophet. You know, that’s sort of a lost art these days, but how that works is you create a spreadsheet and I’ll show you an example of one, and you have certain fields that you want because it’s going to help you sort and filter these contacts that you’ve created.
So what would we do to get a contact list like this? We would first get our data in an excel format and I’ll just show you some examples of that. So here’s one that has both contact and company data in it. Notice down at the bottom of the file that one of the worksheets is labeled contact. One of the worksheets is labeled company. So here’s one that has both contact and company data in it.
Your users are your Prophet users, so you can pre-assign them and it’s very useful to do in an import. You should usually have someone assigned to them, otherwise they’re kind of orphaned contacts upon import and then only an admin can find them. You can put notes in here. One little one little tip on that, um, I’m not sure the reason for this, but it’s a useful tip is that if you start putting notes in a contact.
So let’s go ahead and show you how to import companies into Prophet. The main thing about company import is that you can’t have any exact duplicates. This is one of the important things about company import. You can’t have exact duplicates of company names, which might probably make sense. But you can have contacts and companies. So let’s go ahead and import contacts and companies into Prophet. The first thing you have to do is create an excel file, save it, and then run this import tool The import tool is found right up here under tools and it’s just a four-step wizard where you import the data, select the file that you want, map the fields, and automatically it all starts happening, so that’s how that would work.
Let’s get back into the various ways that you can create contacts in the Prophet, and I’m keeping an eye out for any chat questions or q&a that’s going on here. So first of all, anytime you create an Outlook contact, unless you mark it private, it will be created in Prophet. Another way to create contacts is by dragging and dropping from an inbound email, which I can show you. You can also import and create contacts from the Prophet mobile apps, and for that matter, if you’re syncing your phone with Outlook and you have Prophet, you can actually create just a native contact on your phone.
There’s another function of creating contacts which has to do with importing contacts from a website, so let me give you an example of that. So if you have a contact form on your website like this right here, “contact us” or “business email phone number”, we can set that up or you can use our open api for this.” So you can create contacts from a form on your website. That’s a pretty cool function. And finally, we can do integration with your accounting system.
So let’s just go back to a really simple function of creating a contact from an inbound email. Let’s say I just got an email from Anthony and I want to create a contact from it. Now what Prophet does is it looks to see if this contact already exists. If it does, it will show you that. So let’s just continue and say “Create New Contact.”
You can also create contacts through various different screens. Whenever you see the function that says “new” in here, I just had some kind of an error, so let me get it. Now whenever you see this new function, you can say “create a new contact.” This also has duplicate checking, so I wouldn’t create a new one because it already exists, unless maybe there are two people in your world named Anthony Hopkins.” So I wouldn’t create a new one because it already exists.
But another aspect, and this is actually a very useful thing, is that rather than creating a contact first based on the name, you can start typing in the spelling of the company and that will start bringing up companies that have that first initial, um, you know the letters you’re typing in. So here’s a little shortcut for you: you may or may not know this, but if you want to create a contact from the same company, you just open the Outlook contact and
Now what you’re going to see is when you’re in that company record, which you can access several different ways. I’ll show you a little shortcut in the contact. You can actually open the company associated with that contact and see the new one, Billy Smith, and I see Anthony there as well. You can also see here that we’re in the company record, so we segued into that company’s customizable fields, like you might want to keep track of how much revenue the size of the company is or company type You can have up to 72 of these fields. You notice how you can have them be dropped down fields. They can be date fields. They can be memo or text fields. That helps us with the taxonomy of sorting and filtering.
So what we’ve just covered in contact is actually all applicable to the company record. So when you click on the folder or have the folder open called company manager, you’re going to see a list just like we had before. Notice that you can sort or filter by any of these. Let’s say I wanted to look at only manufacturers, so again, like an excel filter, I’ll look at manufacturers. This list is already filtered by geography, so this is all the manufacturers in Hollywood.
One thing you can do is just log in your activity and remember that we talked about this earlier with one of the concepts of contact is to contact someone by phone, leave a voicemail, etc. These are your customizable activity actions. I did a continued outreach and whatever you guys want, your administrator can set this up. Basically, it’s just so that you don’t have to type in repetitive things. I sent a quote, I left a voicemail, and so on and notice that the time and the date and the username are stamped in there automatically.
Now this is very unique and it’s not a blind copy, it’s not like a mass email, it’s actually going to create an individual personalized email for everyone on this list. I could just type the email just like I was composing an email to one person, or you may know that there’s both quick parts which are a type of template and in 365 you can actually just insert content from templates. So I’m just going to insert a couple blocks of content here, I’ll put in my signature and all.
Now I send that once a day when I’m ready to compose. The first one in the list alphabetically gets sent and you’ll actually be able to see it in your scent items. You can go inspect it if you want. I don’t usually do it, but I do inspect my emails before I send them. There’s no exact limit on what you can send in Prophet. 50, 100, 200 at a time or whatever targeted list. But Prophet also has integration built into it with mailchimp and we have a new constant contact integration coming out.
So what that means is you can keep your data in the Prophet and keep it centralized and organized, and you can subscribe those contacts into various lists. You can do that through the company folder or the contact folder. Let me take a couple of questions. One of them is, “Can I get more detailed info on making contacts from forums on our website?” Yes, Rosemary. Thank you for that question. I will definitely take care of that. I will get right back to you.
So we are in a list of companies and one of the things I wanted to show you is how the parent-child relationship works. I have a few companies in our database here that have a parent-child relationship. What that means is that a company can have related companies that we call child companies, sort of below it in the hierarchy of the data. So the parent is, in this case, the Carle Foundation Carle Clinic, Carl Engineering, and Carle Foundation Hospital. Now if I’m in a child company, you’ll actually be able to easily access the parent company just by clicking that link and vice versa. You can go back and forth. The main thing is that it gives you visibility of all the companies that are related to one another. And a very important thing is that if you are in a parent company’s view and a list, you can actually see opportunities for either just that company or all the companies that are under that parent company. The ability to track emails is pretty awesome just to kind of keep track of your very large customers so that you can have visibility of all of the roll up if you will. A couple of other functions here that I wanted to go through which apply to contacts and companies is the ability to track emails.
So let’s just go back in and let’s just look at some accounts here. So here in the activities section, this tab down below gives you the ability to track emails, appointments, and tasks for anyone related to that particular company. So if I click on the email and click search here, it just organizes all the emails that are sent to or from anyone at that company and puts them right into the con the company view here. So these are the emails that have been sent or received to or from anyone at that company. So that’s just go back in the company. So let’s them.
So how does that work? Let’s just go into my inbox and I’ll show you an example of that. Let’s say I get an inbox from, oh let’s just do Anthony again just for the sake of it, and let’s say that I wanted this contact, this contact, to be linked to a contact or a company. You’ll see up here in the Prophet ribbon a little link symbol. I use it all the time. So in this case, I can say I want to link it to automatically link it to any company, but in this case, I’d probably link it to his company. Click link, we’ll link that email once, making it shareable amongst the team. Click auto link in any email to or from that person will be linked to the company record and thus be shareable when you’re looking at a view of the activity under a company. Same thing applies to appointments and tasks.
So let’s let’s talk a little bit about getting company records in here. You can do it from the import, which I briefly showed you the concept of, or you can also just go in here and say “new company.” That just creates a new company from scratch, and it will, basically, then you add contacts to it or what have you. You can create companies from the mobile app. You can also create them through the import, as I said.
So one of the simple things you can do is any time you’re in a view, any time you’re in a view filtered or what have you sorted and filtered a certain way, like I could sort this view or filter it down by certain types of companies, and let’s just say I only wanted you to know several different categories of companies, so I’m in that list. I need to point out that this is a permission-based function. If you go to do this and it says it’s
I wanted to talk a little bit about searching. So let’s say you’re in a list and I’ll just go back into my main list here, one of my main lists, and I’m going to show you several ways to search. One of the ways is you can search any column. It’s just like excel, you click the little filter button and it says search and I could actually look for the woods. Okay, so this just lets me search for a particular record, so you can do that with any column again. Maybe I just want to look at the word “OEM” if it’s a long list, and there you go. So you can, in other words, search by clicking this little filter icon on any column.
Another type of search is the view search that’s up here and so this might be okay. I just put that term in there and out of all of those those company records, I found the one that had well, it could be more, but this one is the only one that has the term lebowski in it. My lebowski manufacturing, John Goodman, and all those wonderful people. Okay, one of my favorite films by the way. So you can clear that search.
Now another thing you can do is you can search for con records and include a search of the notes. This is pretty interesting. I’m going to just type in a term. It’s quite a uni. So if you type in something like “meeting” or “convention”, it will display those notes, but it doesn’t actually display them. Let me find a note that actually works there. What I’m looking for is just some sort of unique note that I can, oh yeah, here we go, um, I’ll put in the term Madagascar. Okay, type in your search term with notes and it will display any records in that list that have that term in the notes area of the company. In this case, the company records. So that could be fairly handy in case you want to look for like a project name. So here in Lebowski Manufacturing, you can see down here in the notes that it will have that term “Madagascar” in it.
Okay, let’s say I want to look up Carle Clinic and I want to bypass the list I’m in just to save a little time here. Well, I can find that record just through an advanced search without notes in that case. So we’ve got column search, we’ve got a search view, we’ve got search without notes and we’ve got search with notes, all working great. Another one is the ability to do a global search. So if I click on this search icon, which you’ll see in the Prophet ribbon or various places, and then you put your search term in here, like “mel gibson,” which is actually a friend of mine, sort of, you can see that here’s the contact, there’s the company, and there’s all the opportunities related to Me.
So here’s another unique thing about global search is you can actually search for images, um, or other things in documents and it’ll, in other words, outside of the Prophet database. I did an image search and I found Mel Gibson’s image on my computer. Pretty cool. So that’s the searching function. Another unique thing about global search is you can actually search for images, um, or other things in documents and it’ll, in other words, outside of the Prophet database.
Anyway, one of the things you can do is generate documents. It’s called file gen or generating files. You can have this right from the list view. You can say “I want to generate a proposal for this person.” So this will generate a proposal document that’s based on a template and it’s going to autofill information from the company record and, in this case, the contact prepared for this person for Carl Clinic. There’s the address that Yep, and see how it’s auto filled wherever that field name is in the template, it just auto fills it into the with this file gen function. Very useful. If you create a file like that, you’ll see that it’s going to be linked to the company automatically.
Let me just show you what those templates look like. I think that would be a useful thing to do here, so let’s just go in and look at my file gen templates. So a template looks like this. It’s either a word or an excel document. We’re doing word today and it just simply has the field flags like contact name, company name, in these square brackets in the word document and then you just save it to the location of your choice. In fact, you can see if I click on tools here, you can see template file location, so you can decide where those templates are. In my case, it’s just on my local drive, but it could be a shared drive or you can default to saving where you want those files saved to. It could be a call report, or it could be some sort of invoicing system, or it could be anything you want.
I know we’re reaching the top of the hour but okay, I got a question. That search button on the left is Prophet and your computer. Yes, go back to that. Just to quickly clarify, if I click that search button, you can see how it will search your computer as well for anything related to your search term. That’s why we call it a global search. It is Prophet, and it is Outlook contacts.’s emails. It’s all this cool stuff. So let’s talk a little bit about more reporting and then we’ll wrap up here. So there’s three types of reports: the export to excel, which I showed you; there’s also various types of reports built into this tool called the report manager, and there are about 30 or so that come with Prophet, but one of the useful ones is just to create a kind of an activity log of, um, you know, your contacts for your companies and you can customize this to your liking.
So if I wanted to go in here and change that image there, I can do that. I’ll just show you that little rope briefly here and let’s say that I want that to be one of our logos. Let’s just say that this would be like your own company logo. I’ll just do 15 days and you can generate that report in excel or what we call basic, which allows you to save it in different file types.
So you can create a new report using this wizard and all that is you give the report a name and you choose the columns you want and then you can format it further once you’ve got that report built and then finally there are dashboards that you may or may not have access to depending on your plan that you have with us. Um, I won’t get deep into those, but it’s nice to say that you can have all of your activities for contacts and companies in a graphical format so that you can see just overall call activities or various whatever you’ve got a new report.
I do want to thank everyone for joining today’s session. I want to post this contact information for just a few minutes. If I haven’t answered your questions or your outreach during the webinar, please feel free to reach me or your account manager. I want to wish you a very safe rest of the day and we’ll talk to you again on the next program. Thank you.
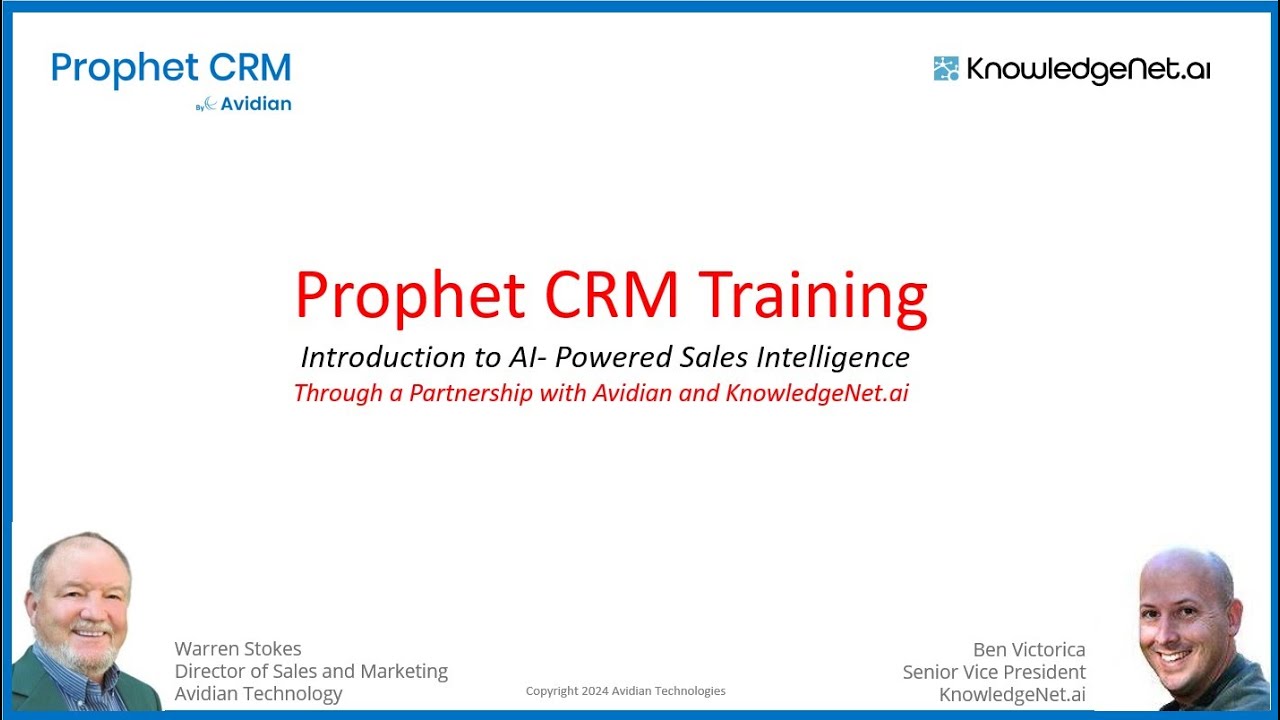
16:40
Prophet CRM now offers an integrated AI-powered solution called KnowledgeNet.ai to surface connections and insights buried across your company-wide email, meetings, and LinkedIn connections. Integration with Prophet lets you seamlessly pull in Contacts from your data queries, websites, and emails!
I personally use this solution and have never seen anything so powerful!
* Prospect 70 million Companies and their Key Contacts
* Gain Access to 275+million emails and business phone #s
* See who’s visiting your website and capture key contact info
* Capture Key Contacts for Company websites
* Leverage AI to write introduction emails
* Instantly see relationship strength with the Knowledge Map
Transcript
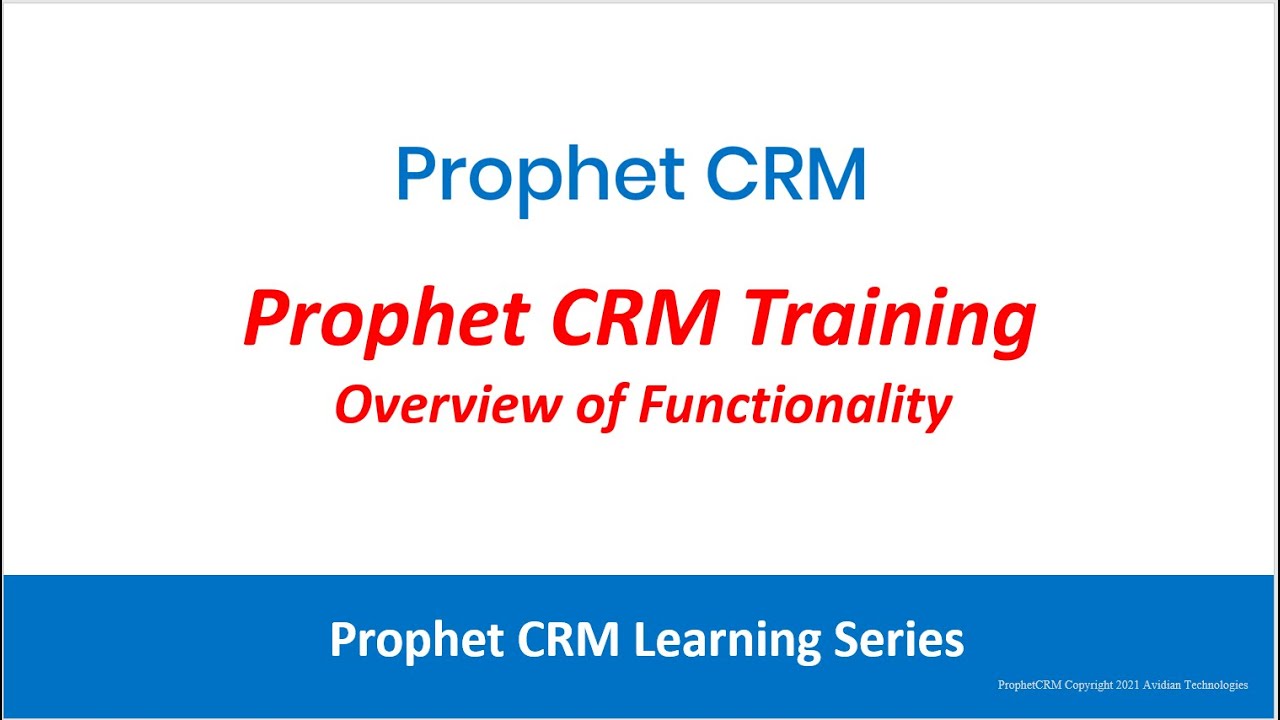
43:49
In this video you will learn about all the primary functions of Prophet CRM:
* Contact & Account Management
* Sales Pipeline Management
* Automated Follow Up
* Reporting & Analytics
All with Outlook !
About the Presenter
Warren Stokes has over 15 Years of Sales Management experience
Helped over 900 Companies Grow their Businesses with Prophet
Holds 2 US Patents, 1 Patent Pending in Sales Automation
Over 1.6 Million views of his Outlook and CRM Webinars on YouTube
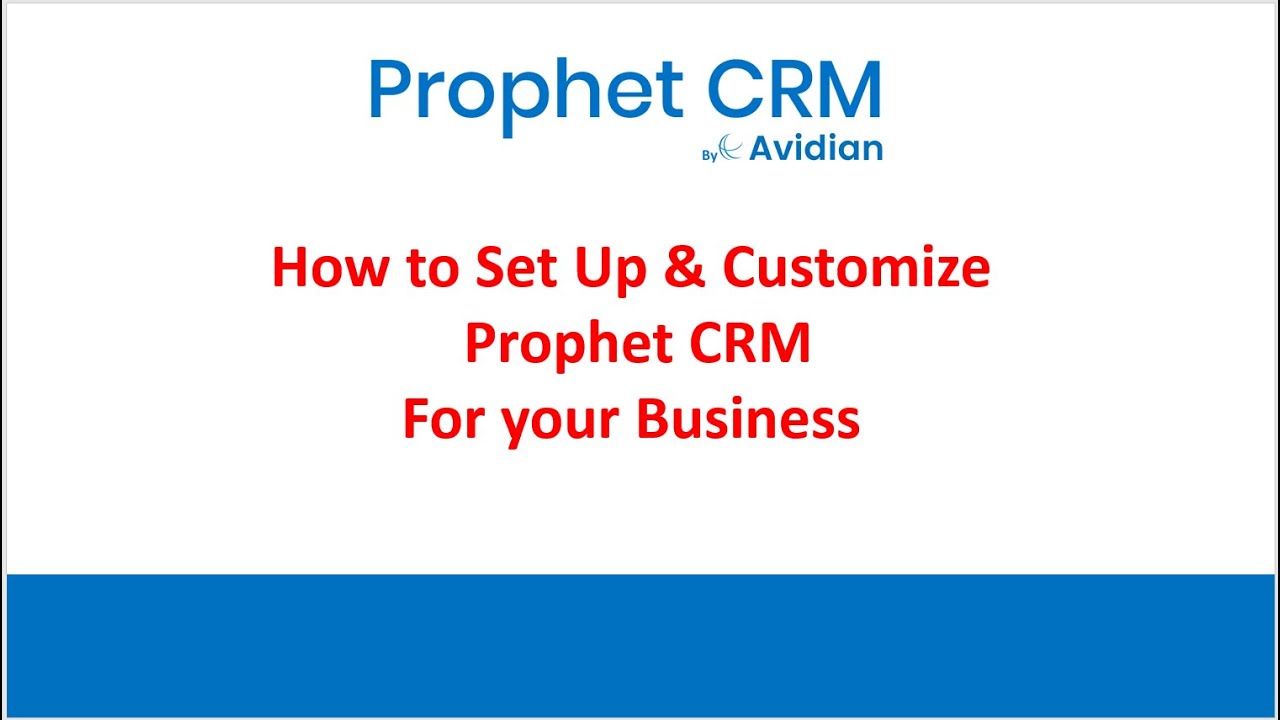
42:34
In this video you will Learn How To:
Define what you are trying to accomplish
Design your Processes
Design your Templates
Set Up User Permissions and Hierarchy
About the Presenter
Warren Stokes has over 15 Years of Sales Management experience in the CRM Industry
He has helped over 900 Companies Grow their Businesses with Prophet
Holds 2 US Patents, 1 Patent Pending in Sales Automation
Over 1.6 Million views of Outlook and CRM Webinars on YouTube
“I have managed sales teams and implemented CRM software in five different companies. This experience includes both CRM failure and CRM success. I found that a good design is the best way to ensure success with your CRM"
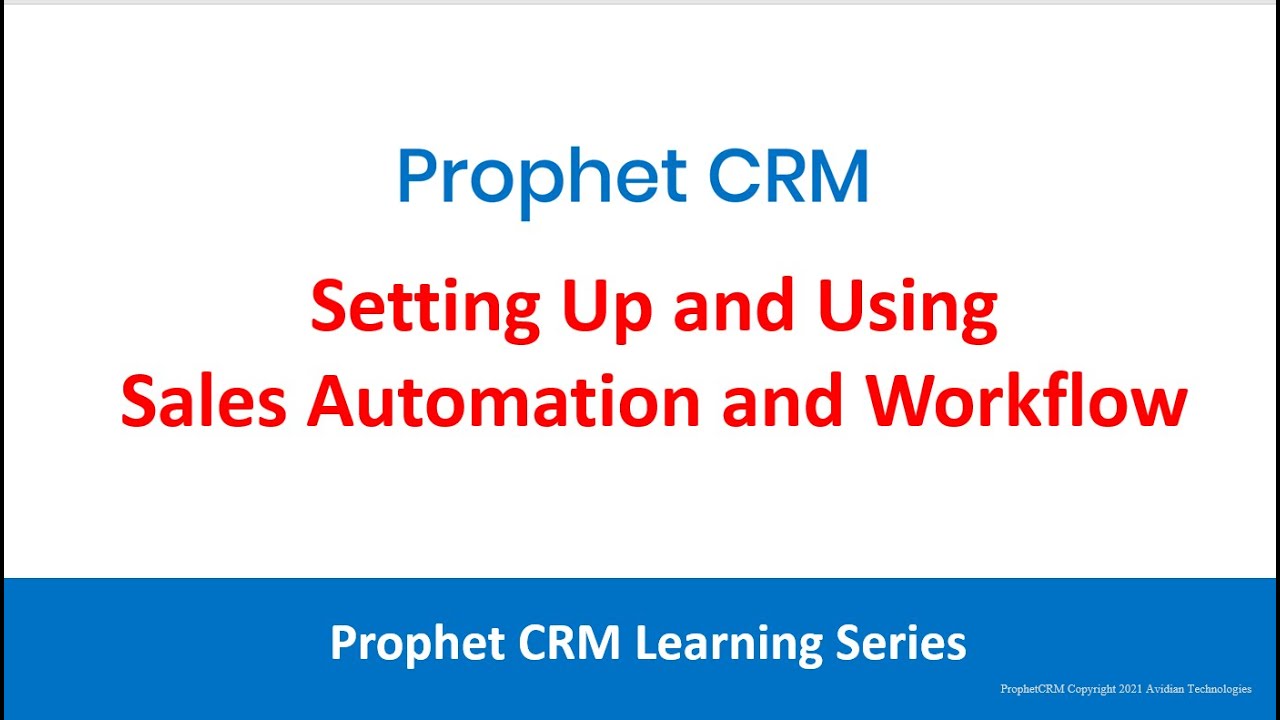
22:30
Automatically Follow up for Leads, Contacts and Opportunities
Drip Campaigns to Contacts or Accounts
Set it and Forget It!
Overview of Prophet’s Sales Automation
Workflow for Automated Opportunity Follow Up
Workflow Automation Planning
Creating your Templates
Assign the Template Actions
Trigger the Sales Assistant Automation
Trigger the Workflow Automation
View and Manage the Automation
Page 1 of 2